
理系大学生だけでなく、文系大学生の必須アイテムにもなりつつあるノートパソコン。
実際に大学生のパソコンにどれほどのスペックが求められるか理解することは大切です。
理系大学生がパソコンを購入前にチェックしたいポイントと、おすすめの機種を紹介!
結局レノボ®が安くてコスパ良いです レノボ公式オンラインショッピング
大学生パソコンの必要スペック
結論から言うと、大学生のパソコンには高いスペックというのは求められていません。
高度な機械学習を行う情報系などでない限り、Word, Excel, PowerPoint, ネット閲覧など。
研究室で入れるソフトも多くはなく、パソコン支給や自宅からの遠隔操作なども多いです。
結局、授業以外にどれくらいパソコンを使う機会があるかで考えれば良いと言うこと。
動画を見ながら作業、ゲームをプレイ、作曲や動画編集などはスペックが求められます。
パソコン購入時に重視したこと
僕は大学1年生の時はレポートが手書きだったため、大学のパソコンでじゅうぶん間に合っていました。
大学2年生になって初めてパソコンを購入することになり、自分の中でいくつか評価点を決めました。
機種を絞り込みに有効な「ここは注意して見たい!」と言うポイントをまとめています!
また実際に購入する際にはヨドバシ秋葉原店など、店舗で実機を見ることを強くおすすめします!
価格が高すぎないか
1台目のパソコンだったので、Macbookのような高価なものではなく安くてそこそこ使えるものを検討。
安い機種を使いながら同期のパソコンや詳しい人の話を聞いて2台目への移行を予定していました。
結果的に安い機種でも十分利用でき、大学生のパソコンが高価である必要はないとわかりました。
どんなことに使うか分かっていない人は買わずに待つor5万円ほどの機種を購入がいいと思います。
持ち運びがしやすいか
大学生はレポート執筆や調べ物があるため、ノートPCの所有率はほぼ100%と言って良いでしょう。
スマホでも検索は可能ですが、授業によってはスマホはダメでもノートPCを開くのはOKなんてことも。
僕は常にノートパソコンを持ち歩くつもりで、軽い/小さい/薄いという条件で機種を探してました。
11.3インチはコンパクトすぎてどこかに置き忘れそうなくらい、13インチあたりから存在感が増してきます。
毎日リュックに入れて運ぶことになるので、重さについても要検討!
気に入ったデザインか
大学生は毎日パソコンと顔を合わせることになるので、デザイン面は予想以上に大切です。
気に入ったパソコンは扱いも丁寧になり長持ちするため、値段が張ってもデザイン重視をおすすめします。
表面がプラスチックの機種は軽い/可愛らしい反面、安っぽく見える/壊れやすいというデメリットも。
折りたたんで小脇に抱えた時の表面や角の形なども余裕があれば気にしておくといいかもしれません。
タイピングしやすいか
形は値段と同様もしくはそれ以上にチェックしたいのがキーボードのタイピングのしやすさ。
ブラインドタッチを覚えた際にタイピングの速度がどれくらい上がるかはキーボード次第です。
また合わないキーボードは指の違和感だけでなく、肩こりや目の疲れなど健康面に悪影響を及ぼします。
主にキー同士の感覚、押した時の感触、エンターキーやコントロールキーの配置などチェック!
ネット購入では限界があるので実際に家電量販店でも確認して、自宅に帰ってポチるのが定石。
外部ポートの数/種類
スペック以上に重要かもしれないUSBやSDカード、HDMIなどの外部ポートも忘れずにチェック。
大学生はパソコンでの発表も多く、外部ポートが少ないと別売の変換アダプタが必要だったりします。
最低でもUSBポートは2つ(ワイヤレスマウスでUSBポート1つ占拠)、背面より側面が望ましい。
ただ一方で、本体の軽さや薄さと引き換えに外部ポートを減らしている機種もあるのでそこは確認。
Apple製品はこの点において非常に不利だと個人的には思っています。
1代目:Lenovo ideapad 120s
初めてのノートパソコンということでコスパ重視の「ideapad 120s」を購入。
直販モデルだったのでOffice無しで5万円行かなかったと記憶しています。
研究室に配属後もしばらく使っていたためスペック的にはこれでも全然問題はないです。
メリット
- 価格が安い…有名メーカーながら約5万円という破格の安さ
- デザインが良い…外面塗装が金属調で安っぽく見えない
- 持ち運びやすい…11.3インチは持ち運んでも負担にならない
- マウスなしでも…スクロール、右クリックなどをタップで操作可能
- コネクタが多い…USB×2、type-C、イヤホン、HDMI、microSD
デメリット
- 処理速度が遅い…Youtubeを見ながらの作業は厳しい
- Office未搭載…Office365で対応したので問題なし
- 容量が小さい…クラウドも使うがソフトインストールがきつい
ideapad 120sが向いている人
- 初めてパソコンを持つ人
- マルチタスクをそこまでしな人
- 安いノートパソコンが欲しい人
- パソコンでゲームなどをしない人
- マウスの存在を邪魔に思っている人
- 標準モデルが欲しい人
1代目サブ:iPad Air 3
2代目パソコンというよりは授業ノートとして使うために購入しました。
今では持ち運ぶ用のノートパソコンとして、ワイヤレスキーボードと常にリュックに入っています。
普段使いだったらiPadでも十分使えます(このブログは全てiPadで投稿しています)
【iPadキーボード】ELECOMのワイヤレスキーボードをレビュー
メリット
- アプリが使える…Windowsではこうはいかない
- 起動が早い…ホームボタンを押すだけですぐに使える
- 絵が書ける…Apple Pencilはノートやメモに便利
デメリット
- USB未対応…実験データなどはUSBでやり取り
- 対応しないソフト…特殊な計算ソフトは未対応or使いにくい
- カメラの位置…横向きでテレビ会議すると視点がずれる
- マウスパッドなし…画面に触れるのは便利だが手間でもある
iPad Air 3が向いている人
- パソコンとして以外にも使いたい人
- アプリなども使いたい人
- サクサク動くことを重視する人
- 直感的な操作を好む人
2台目:Lenovo IdeaPad Slim 550i
1台目を3年間使い研究室配属後も使うつもりでしたが、多くのソフトのダウンロードが少々面倒に。
さらに動画編集やUnity、PhotoshopやIlustratorなどを入れようと思ったためスペックが必要になります。
1台目がかなり気に入っていたので操作やキーの配置が同じLenovo製品を購入。
本来なら14万するハイスペックモデルを直販モデルにすることで9万円ちょっとで購入できました。
メリット
- 容量が大きい…躊躇なくソフトをダウンロードできる
- CPUが高性能…コアi7で遅延やフリーズがない
- 指紋認証…電源ボタンを触るだけでロック解除
- 画面が大きい…全機種よりも視認性がいい
- SDカード…USBとSDカード両方は便利
- コスパ最強…10万円以内でこのスペックは他になし
デメリット
- 大きく重い…持ち運びには少々辛い
- 開き角に限界…困ってないけどちょっと気になる
- ゴツゴツ…全機種に比べて丸みが少なくなった
Lenovo IdeaPad Slim 550iが向いている人
- パソコンで創作活動やゲームを行う人
- とにかく性能の良いパソコンが欲しい人
- 10万円以内で好きなパソコンを購入していいと言われた人
3代目:Lenovo IdeaPad Slim 550i
ノートPCを破壊してしまったので同じ型式の新型を購入しました。
前回購入したideaPad 550iはコアi7搭載モデルを14万円を割引で9万円にしました。
今回購入したのはRYZEN5搭載モデルでしたが、世代が新しいので性能は上らしい。
楽天ポイントが14,000円分還元されるので、実質は75,000円での購入となりました。
全機種との違い
- 画面サイズ…14→16:10比に
- 画面の解像度が少し低い?…1x AMD Radeon™ Graphicsらしい
- 認証方法…顔認証かパスワードに。指紋が良かった…
- PCの固定方法がマグネットに変更…開けるときに少し抵抗あり
再頻出ショトカ10
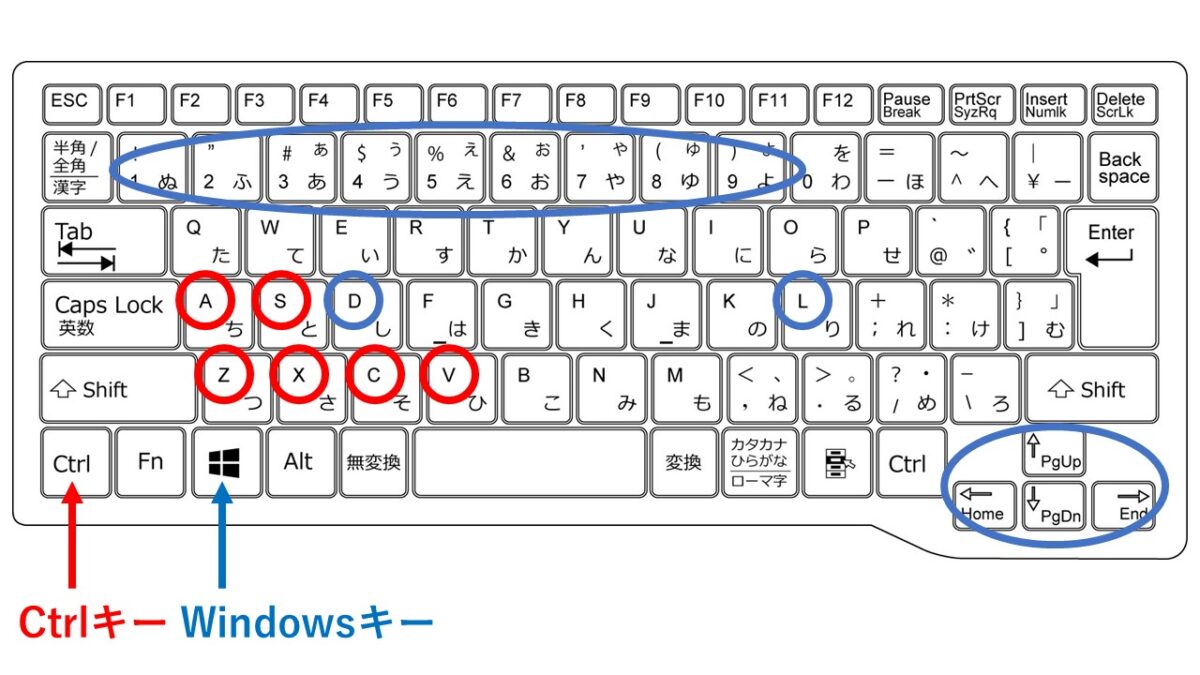
Ctrl + A
そのページの内容を全選択します。
Wordなどで打ち込んだ文章をすべて選択して切り取ったり貼りつけたりするときに使います。
Ctrl + C
選択した内容をコピーします。
コピーした内容はこのあと説明する「貼り付け」と組み合わせて使うことが多いです。
Ctrl + S
Wordなどで現在記録している内容を保存します。
いちいちメニューから「保存」を呼び出すのは面倒なのでこちらを利用していきましょう。
Ctrl + V
「コピー」や「切り取り」をした内容を、選択した場所に貼りつけます。
貼り付け形式が指定できる「右クリックからの貼り付け」と組み合わせて使ってみてください。
Ctrl + X
文章などにおいて選択した内容の切り取りを行います。
コピーでは選択した文章はその場に残りますが、切り取りでは選択した文章はその場から消えます。
Ctrl + Z
おこなった操作を1つ前に戻します。
全選択した際に誤って内容を消してしまったときなどに役立つ最後の手段!
Windows + D
パソコン上に開いているページを全て最小化すショートカットキーで、ページを開きすぎてしまった際に一度リセットするのに便利です。
最小化なので開いていたページが消えてしまったりはしないので安心です。
Windows + L
画面をロックします。
ちょっと席を立つときにサクッとPCをロックできるので、地味に便利。
Windows + 矢印キー
選択した画面の大きさを変更することができます。
レポートを書く際には調べ物をしながら執筆するときなど画面を半分ずつ使いたいときなどにおすすめ!
Windows + ナンバーキー
タスクバーに固定しているアプリの起動を行います。
タスクバーを左から数えた番号がナンバーキーに対応していますが、9以降はどうなるのかな?
理系必須ショトカ
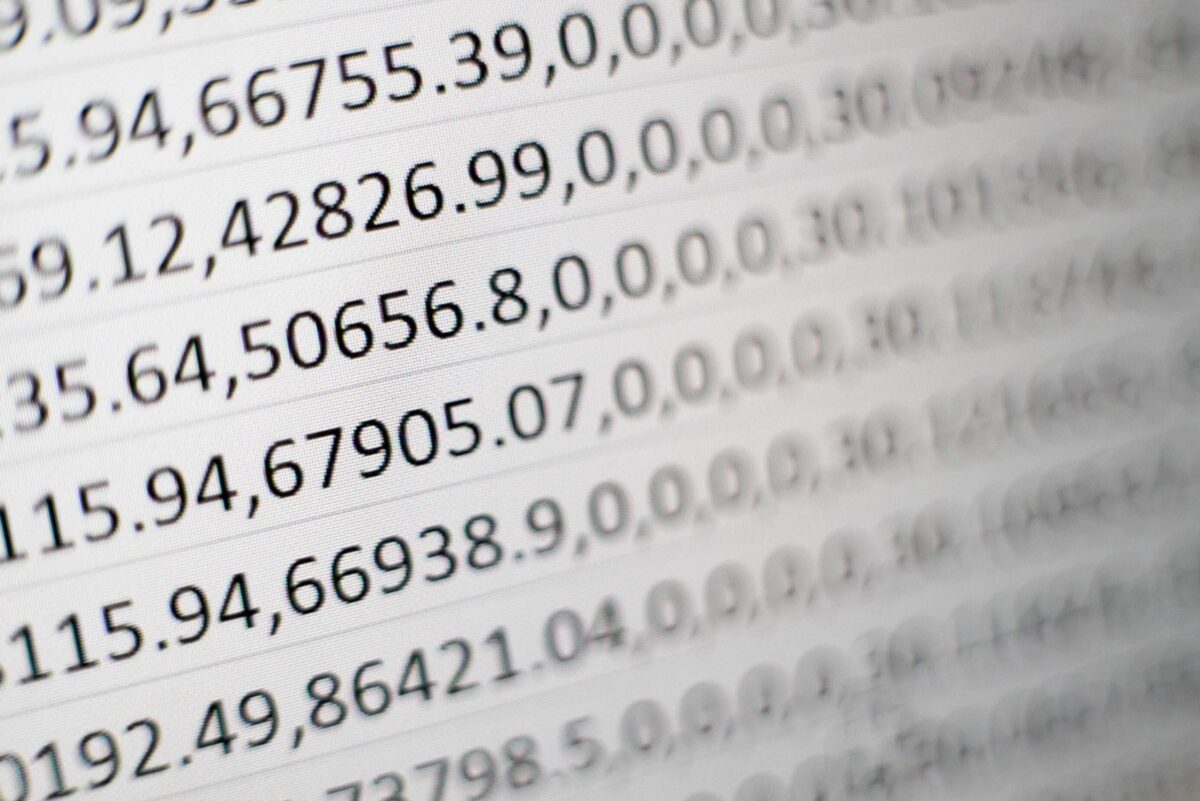
上/下付き文字(W)
Shift + Ctrl +「+/-」
数式挿入(W)
Shift + Alt + 「=」
数式に番号(W)
数式挿入の後ろに「#(番号)」
行選択(W,P)
Fn + Shift +「→/←」
代入する数字を固定(P)
選択したセルで「F4」
関数(E)
- SUM
- AVERAGE
- STEV.P
- PI
セルの追加(E)
セルの隣の「+」をクリック
複数選択(P)
Shift押しつつクリック or 範囲選択
グループ化(P)
Ctrl + G
Alt + F4
開いているページを閉じる際のコマンド、とはいってもWindows +「D」の方が手っ取り早いかな?
Windows + Shift +「S」
スクリーンショットを部分的に行いたいときに押すと、「切り取り&スケッチ」機能が起動します。
Windows +「I」
設定画面の表示。エクスプローラーほど頻度は多くないですが、意外に使うことがあり面倒なので。
Alt +「D」
URL欄に入力できるようになります。検索するのにわざわざブラウザを開いたりはしないので〇。
Ctrl + Shift +「1」
ファイルの表示形式を最大にするコマンド。実験などの写真を扱うことが多いのでこれは便利。
Ctrl + Tab
ブラウザで表示するタブを変更するときのショトカ。まさにTabをCtrlするので覚えやすい。
Ctrl + Shift +「N」
新しいファイルを作るショトカ。やはり思い返してみるとトラックパッドを使う機会は多いな。
Ctrl +「T」
新しいタブでブラウザを開くショトカ。今までのページはまだ使うという時に良さそう。
Ctrl + 「1~8」
左からn番目のタブを開けるショトカ。数えるのも面倒なのでCtrl + Tabで代用できるかな?
F5
パワーポイントで最初のページからスライドショーを行いたいときのコマンド。地味に便利。
おすすめタイピングサイト
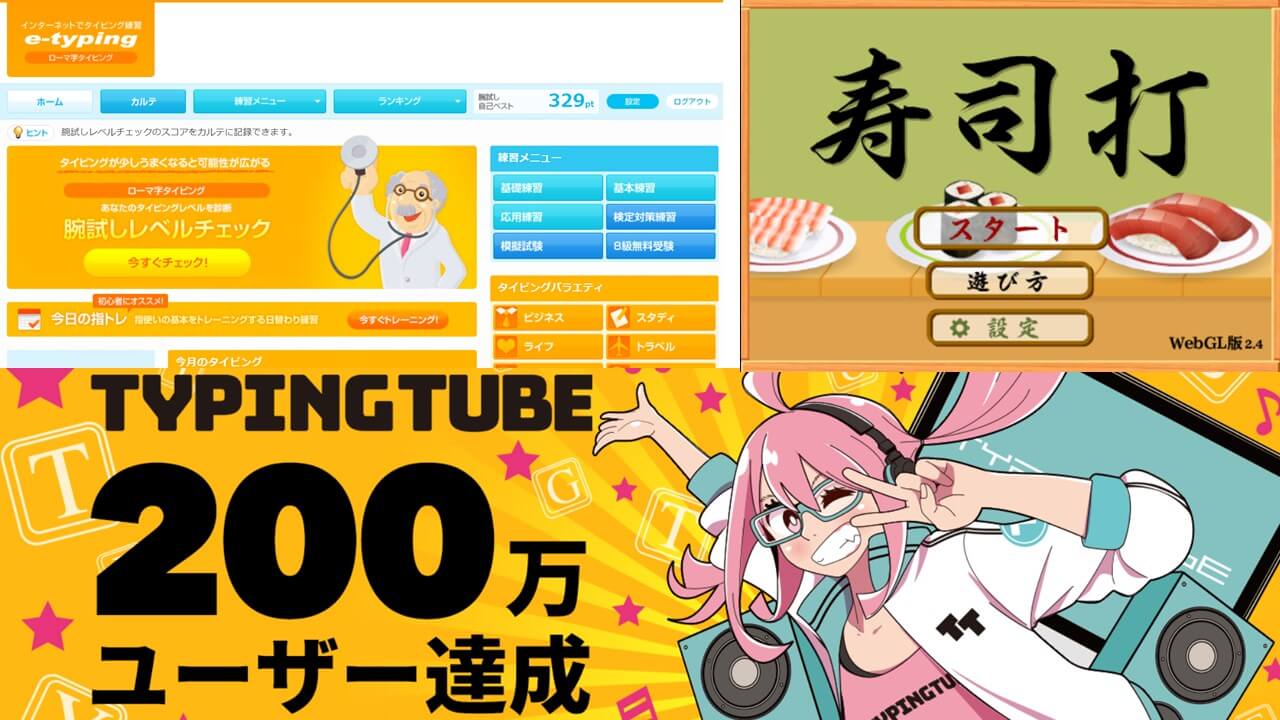
やったこと(初級編)
イータイピングの「実力チェック」を夜9時に、毎日2回ずつ練習していました。
見ないで打てることよりも、正しい指でタイピングできることを優先して練習しました。
他は、毎日300文字程度のブログ記事を30分くらいで書くことでレベルUPを図ります。
「。」「、」「―」などを見ないで打つのと、苦手だった「t/r」の打ち分けが課題でした。
やったこと(中級編)
イータイピングは「長文>オリジナル」に移行、TOEFLも考えていたので英字入力もたまに。
飽きたら「寿司打」「皿打(Flashなのでなくなった)」などでゲーム性も入れて練習。
できるだけ手元も見ないで入力することを心掛け、長文でSが出るくらいにはなりました。
日本語ではなかなか使わない「c」「x」「v」などの場所を覚えるのが課題でした。
やったこと(上級編)
正確性とともに、人の話をリアルタイムで打てるくらいのスピードが欲しくなります。
「タイピングチューブ」ではYoutubeの曲に合わせてタイピングの練習ができます。
正確性は落ちますが、これをやった後のイータイピングの結果がかなり伸びるのでお勧め。
「ディ」「フィ」などの一瞬迷う単語の入力と、苦手な「g/h」「f/j」が課題です。
追記:5年間の結果
e-typing:レベル342、WPM352.18、正確率99.08%
寿司打:722.67回、4.93回/秒、ミスタイプ22.3回
weathertyping:362.97kpm、97.17%、35214pt
良いところ
- 「ふぃ(fi)」「でぃ(dhi)」「うぉ(wxo)」が身についた
- 句読点を確認せずに打てるようになった
- ミスを意識すれば減らせるようになった
悪いところ
- じゃじゅじょ(ja,ju,jo)が身につかない
- 「ー」の位置を確認しないと打てない
- 押したいキーが先行してしまうことがある
ネットの裏技(備忘録)
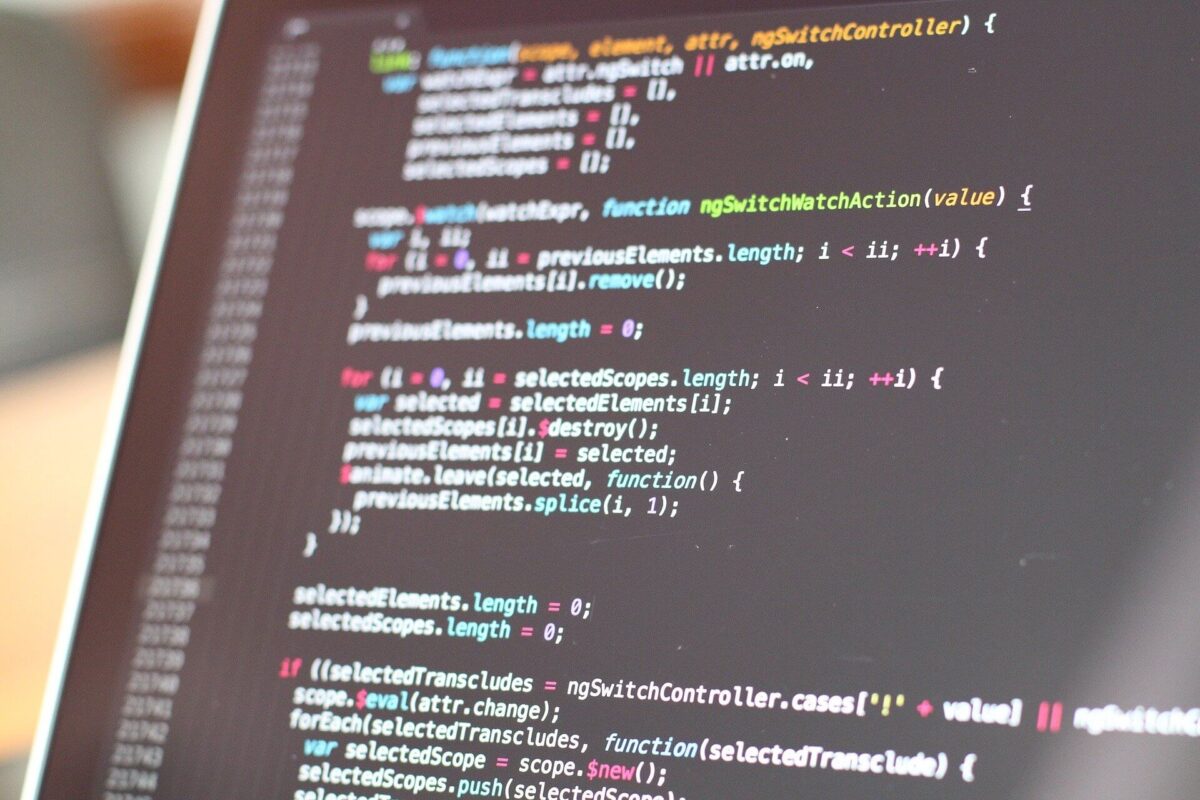
PDFにした時に画像が黒くなる
画像や透過背景を使ったパワーポイントをpdfにすると画像が消えたり汚くなってしまう現象を回避するクレバーな方法 | ITキヲスク (xsrv.jp)
oxpsをPDFに変換するのはこっちのサイト
OXPS PDF 変換。オンライン フリー — Convertio
Wordで目次を作成する
【決定版】ワードの目次の作り方とリンク設定方法 | パソコンlabo (pasokon-labo.com)
Excelで時間割円グラフ
エクセル 1 日のスケジュールを円グラフにする (tipsfound.com)
拡張機能
無料ソフト
ジェネレーター
パソコンには早めに慣れておこう
大学生の中には、大学に入学して初めてノートパソコンを購入する人もいるかもしれません。
授業が始まっているのにパソコンの使い方が分からないと周りにだいぶ遅れを取ってしまいます。
できれば大学生になる前、遅くとも大学生になったらすぐに購入して慣れておくことをおすすめします!
結局レノボ®が安くてコスパ良いです レノボ公式オンラインショッピング









