
研究書などの英語でしか出版されていない書籍は、kindleで購入したほうが圧倒的にお得なことも。
ただいちいちわからない単語を調べながら読むのは大変なので、PDF化して全文日本語訳してみます。
個人的に納得できる範囲まで行けなかったので、良い方法あればコメントなどで教えてください!
今回の流れ
思ったようにうまくいかなかったので、こちらを見て求めているものと違ったらブラウザバックです。
- PowerautomateでKindle全ページスクショ(自動)
- スクショを一括でPDFに変換(手動だが一発)
- PDFを圧縮して2MBごとに分割(手動)
- 分割PDFをGoogleドキュメントで開いて文字起こし(手動)
- 文字起こしファイルを翻訳ファイルで開きなおし(手動)
今回訳した書籍
イーロンマスク氏のSpaceX社を追った作品ですが、日本語に訳されておらずハードカバーで6000円します。
kindle版だと1500円で、ここまで価格に差がある+日本語版がないことを考えると一番安い選択肢かな…
購入したら「kindle for PC」をパソコンにインストールして日本語訳したい書籍を開いておきましょう。
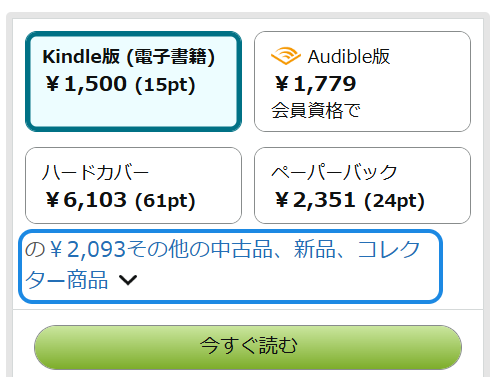
洋書をスクショ
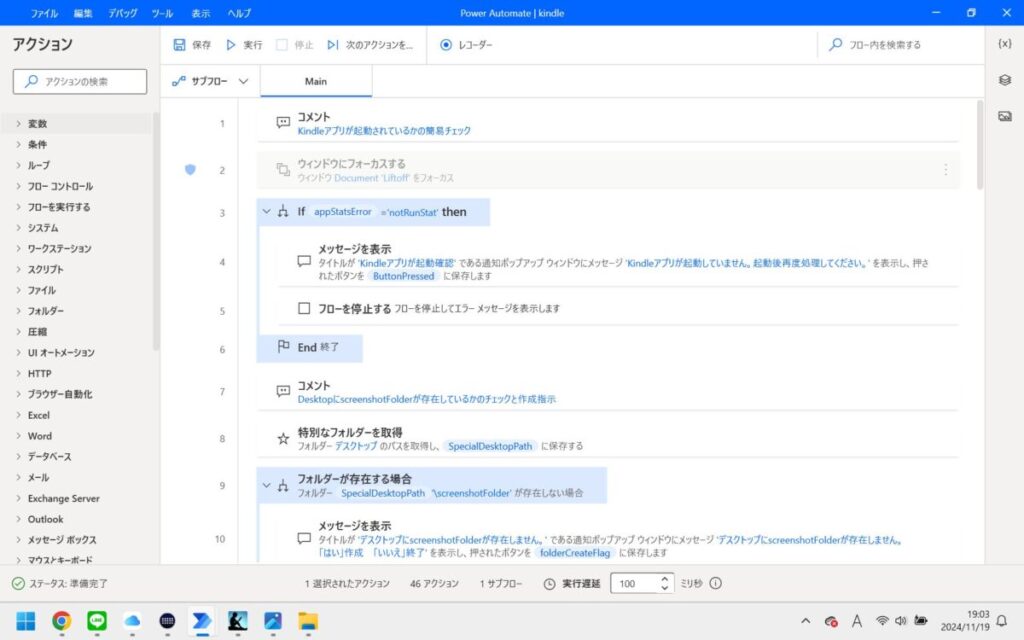
kindleの書籍データを直接PDFに変換する方法もあるようですが、Amazonの規約的にアウトらしい。
スクショでの個人利用なら大丈夫らしいですが、一枚一枚ページ送りをして撮影していくのは大変。
そこで利用するのがMicrosoft社が無料で提供している自動化アプリ「Power automate」になります。
参考にしたサイトはこちら。ほぼサイト通りですが、うまくいかなかった部分について補足しました。
Power AutomateでWindows Kindleスクショ自動化してみた|すこんぶ
UI要素の名前変更
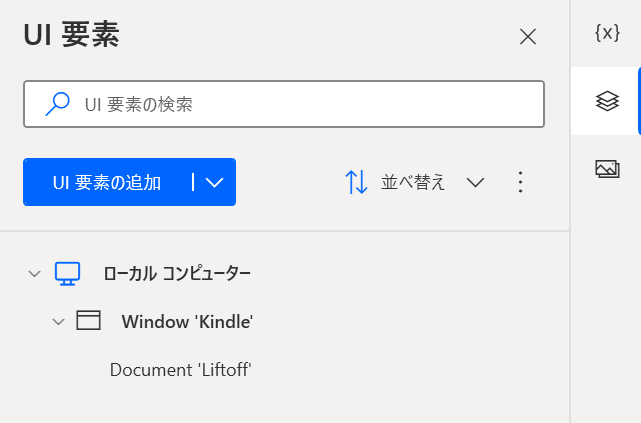
セレクタービルダーが表示されるので、赤で囲ったName属性の演算子を「含む」に変更し値を「Kindle」にします。
最後に三点ボタンで名前の変更を選択してWindow名を’Kindle’にします。するとフローのエラーが二つとも消えて作業完了です。エラーが消えなかったら手順を見直してください。
ダブルクリックして変更する項目は「Window ’Kindle 作品名’」で「Document ‘作品名’」ではありません。
動画を見れば良かったのですが、下の項目を変更していてうまく動かず若干苦労しました。
Kindleアプリの起動確認
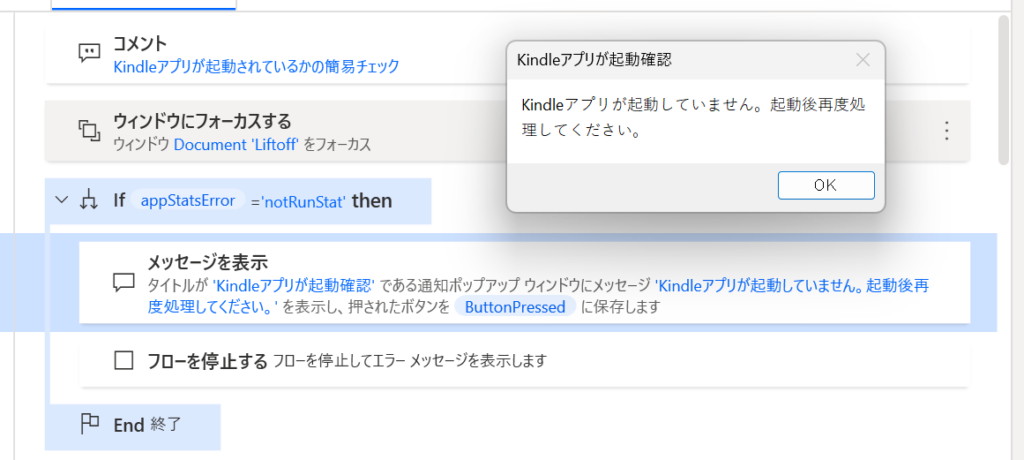
はじめにKindleのアプリのスクショ撮影をするため、Kindleアプリの起動確認がありますがうまくいかず。
「Kindleアプリが起動していません。起動後再度処理してください。」というメッセージが表示されます。
原因不明なので「ウィンドウにフォーカスする」の右側の三点ボタンから「アクションを無効化する」。
最大化してページ撮影
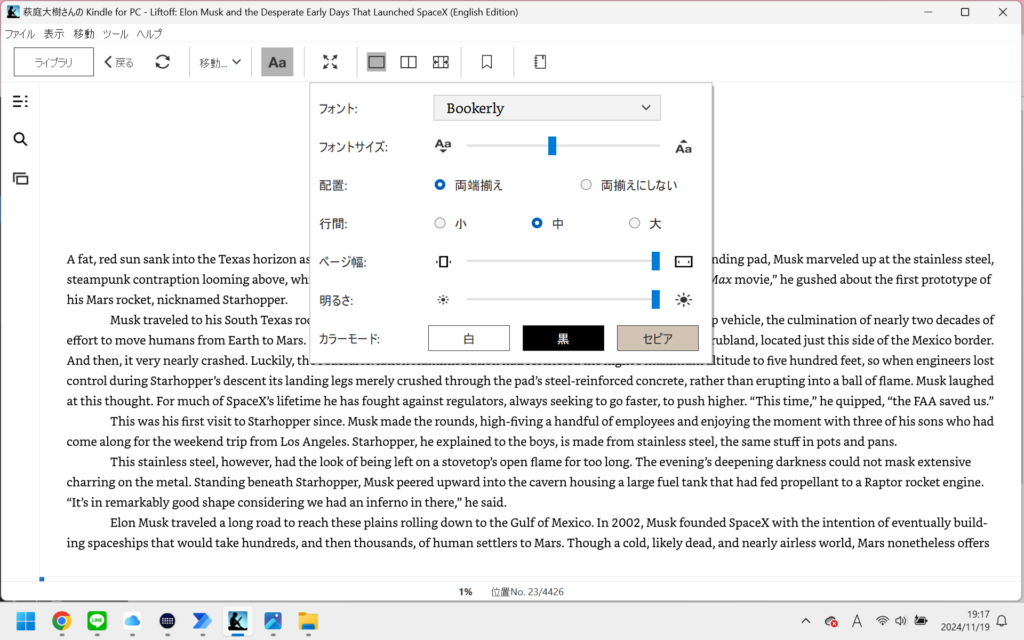
上記の問題から、スクリプト起動後、Kindleのアプリをクリックしてアクティブにする必要があります。
スクリプト起動後も「スクショ枚数」「右/左開き」の選択項目があり、撮影まで少し時間がありました。
そこでKindleのページ幅を最大にしておき、スクリプトを起動させてからKindleアプリを最大化します。
こうすることで1ページ当たりの文字数が増え、スクリーンショットの枚数が少なくて済むメリットが。
さらに参考にしたサイトにある、スクリーンショットを切り取り加工する手間が省けるのでおすすめ。
設定は左上の「表示>表示オプション>ページ幅」です、さらに行間を狭くするのも効果的でしょう。
スクリプトを起動させたらKindleアプリを選択し、F11キーかアプリ上の「Aa」の右側のボタンで最大化。
注釈の非表示
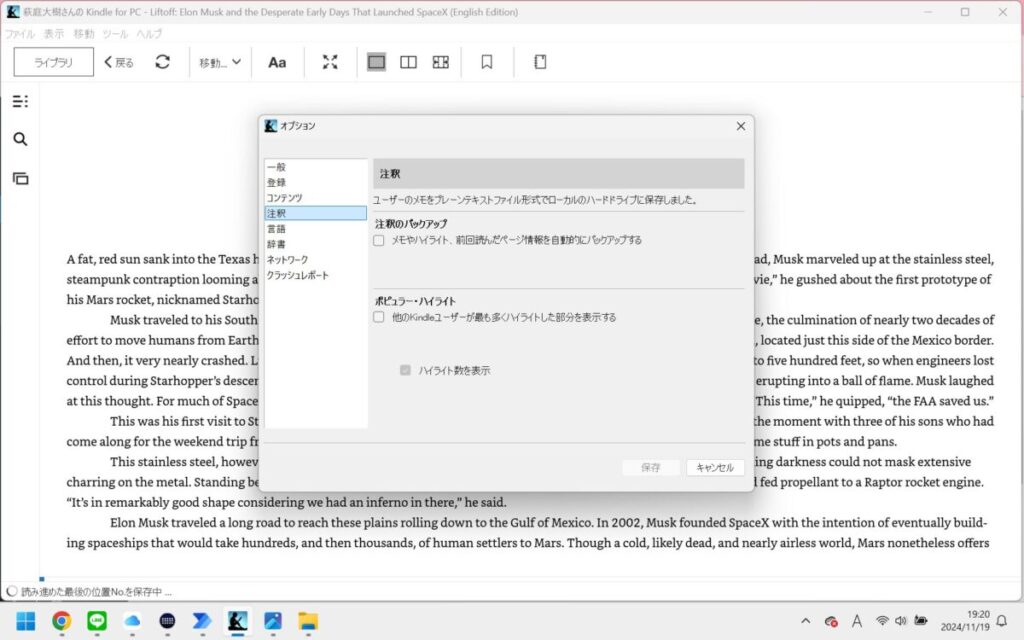
スクリプトを起動させて撮影を始めたときに、他の人たちがハイライトした部分が表示されていました。
線が引いてあるだけではなく「多くの人がハイライトしています」的な文章があり、読み取りに不便。
「ツール>オプション>他のKindleユーザーが最も多くハイライトした部分を…」のチェックを外します。
画像の一括PDF化
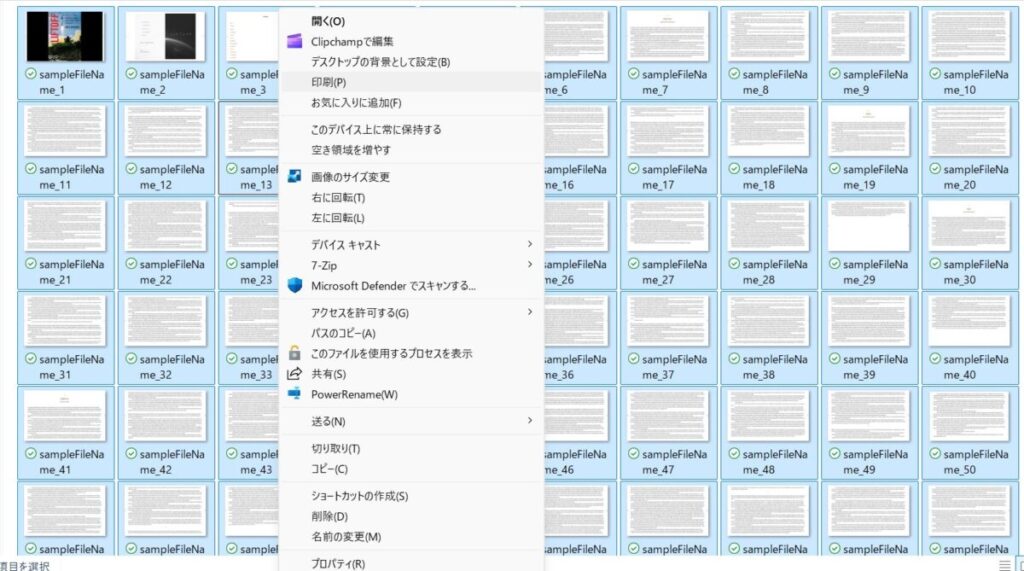
ツールを使おうかと思いましたが、画像を一括選択してWindows標準機能「Microsoft Print to PDF」が便利。
画像を一つ選択してから「Ctrl+A」で全選択、右クリックして一番下にある「その他のオプションを確認」。
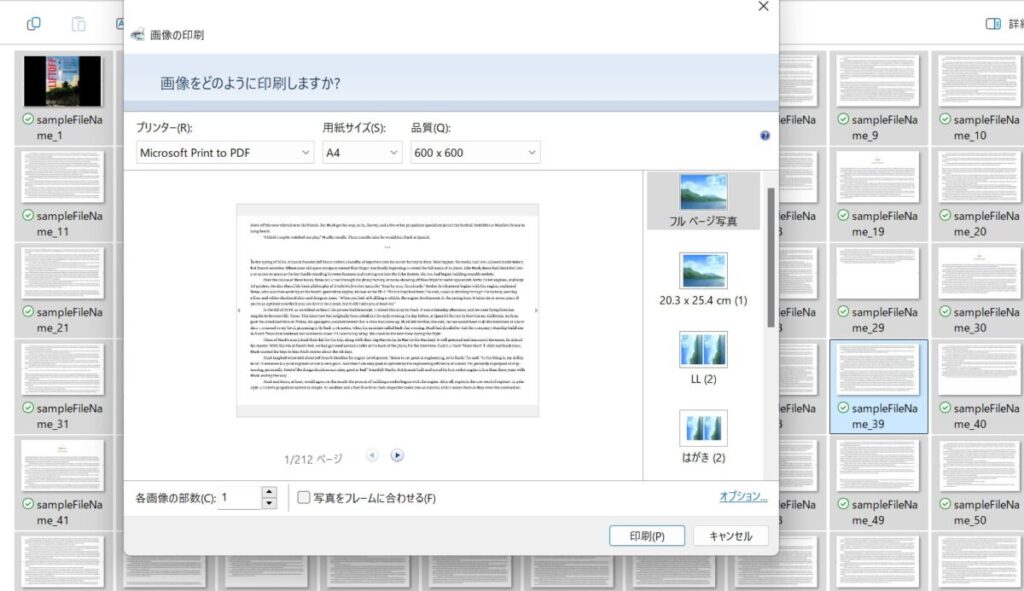
「印刷(P)」で印刷画面が表示されるので、プリンターを「Microsoft Print to PDF」に設定します。
下にある「写真をフレームに合わせる」にチェックが入っていると文章が欠けてしまうので外します。
「印刷」ボタンを押すと保存先の指定ができるので、わかりやすい場所にして好きな名前を付けましょう。
これでKindleのデータをPDFデータに変換することができました!
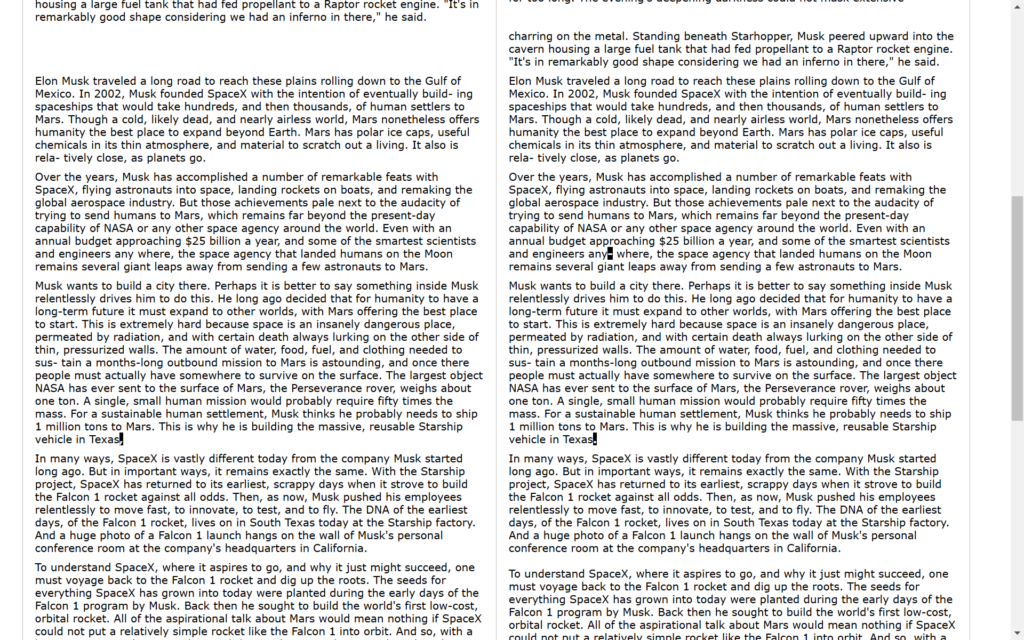
PDFを圧縮する
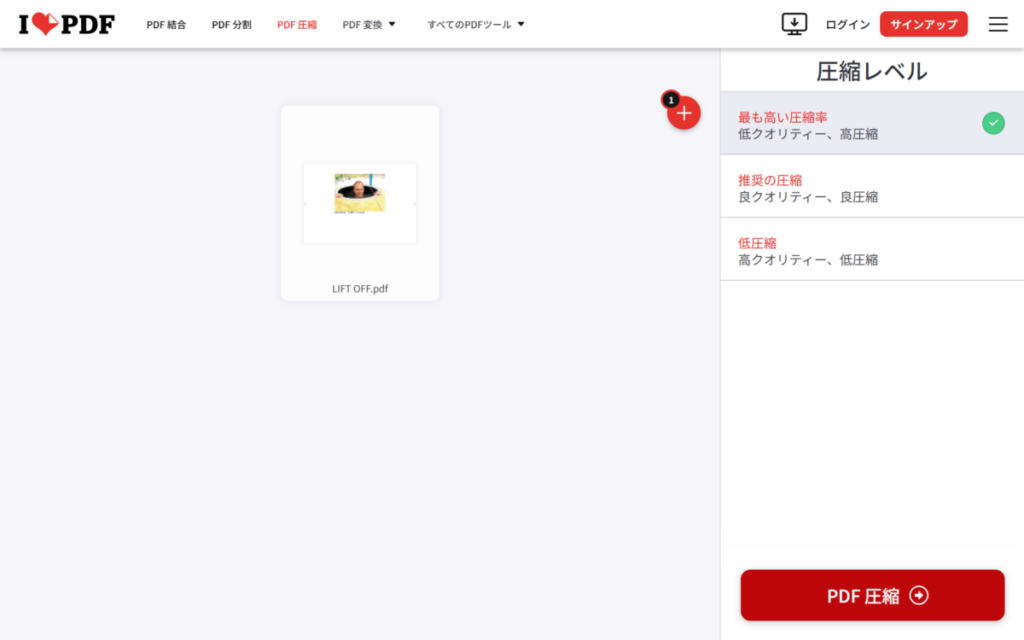
作ったPDFをilovePDFにアップロードしてGoogleドキュメントで開けるサイズに分割します。
まずはPDF圧縮で低画質高圧縮を選択。文書にもよりますが、印刷された活字なら大丈夫そう。
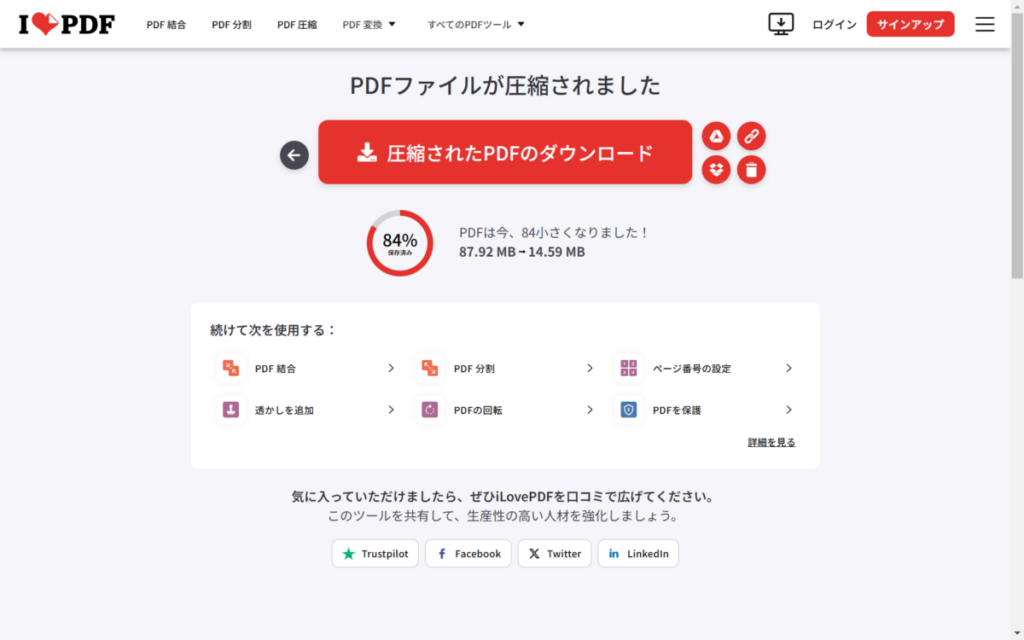
圧縮が完了したらそのまま下のメニューにある「PDF分割」に飛んでください。この時の容量をメモ。
PDFの分割
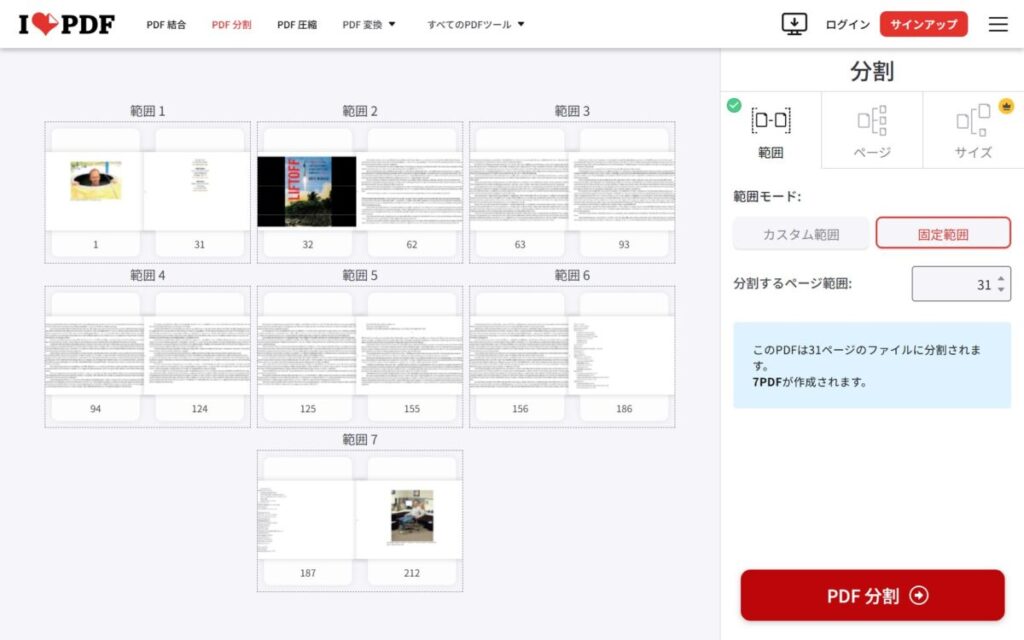
圧縮したPDFファイルを2MBずつになるように分割します。計算よりも若干小さく見ておくと〇。
今回の例だと圧縮後容量が14.59MBなので8等分で、212/8=26.5なので27枚ごとに分割かな。
スクショ撮ったときは7等分しようとしていくつかのファイルが2MBを超えたので注意しましょう。
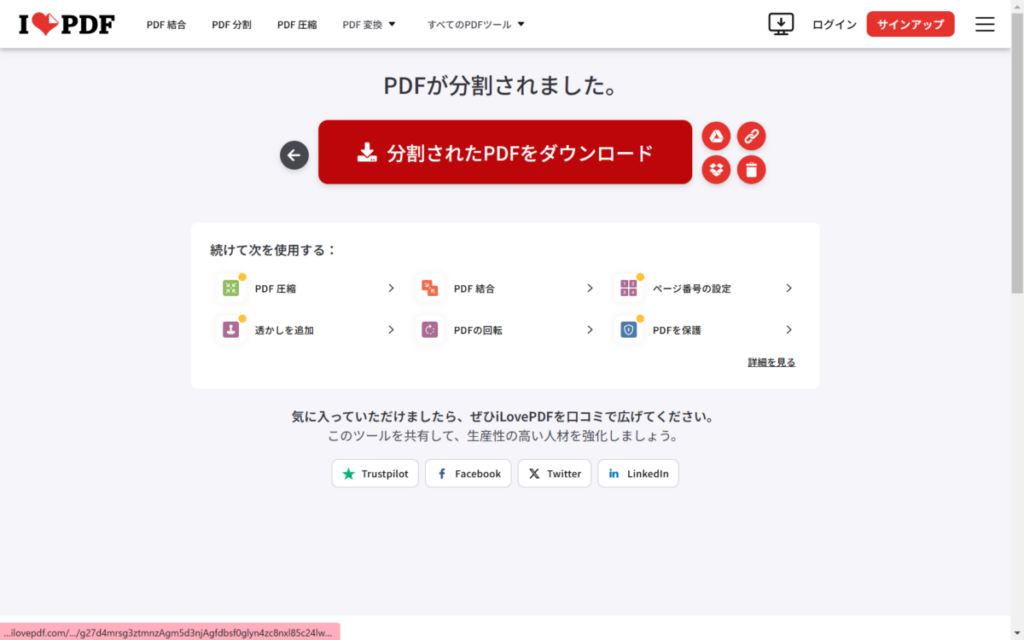
PDFをGoogleドキュメントで開く
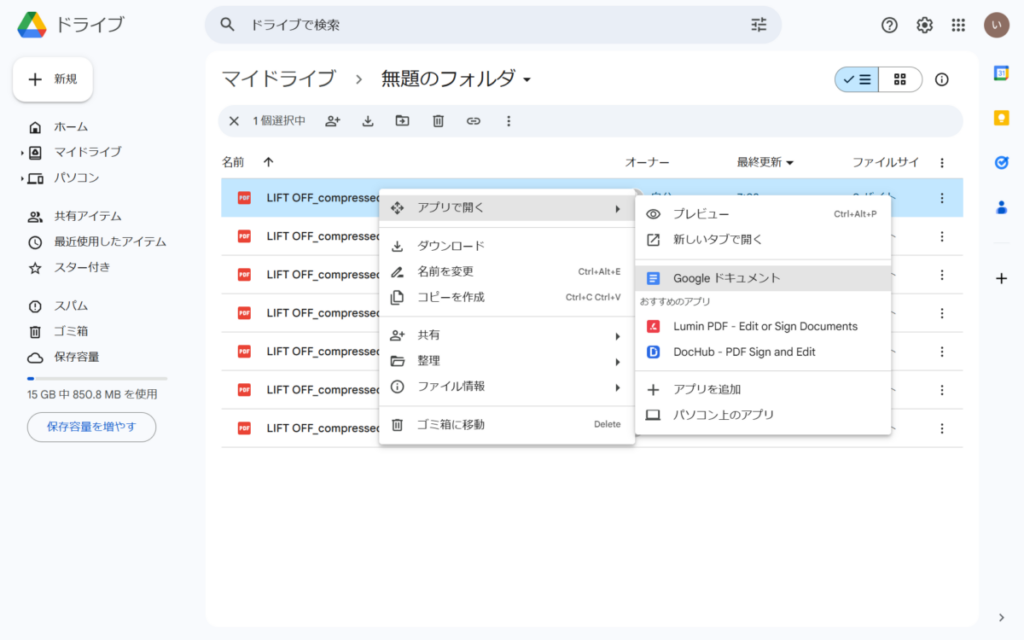
PDFをGoogleドキュメントで開くことでOCR(文字の読み取り)を行います。2MBが限界らしい。
分割したPDFファイルをGoogleドライブにアップして右クリック>アプリで開く>Googleドキュメント。
時間がかかるので元のGoogleドライブのタブに戻って、複数ファイルを並行して開いておくとよい。
ここがどうしても自動でできない…コード改修版がある方、教えていただけると非常に嬉しいです!
https://note.com/toranoana_lab/n/na0f9f9da0851
Googleドキュメントを翻訳する
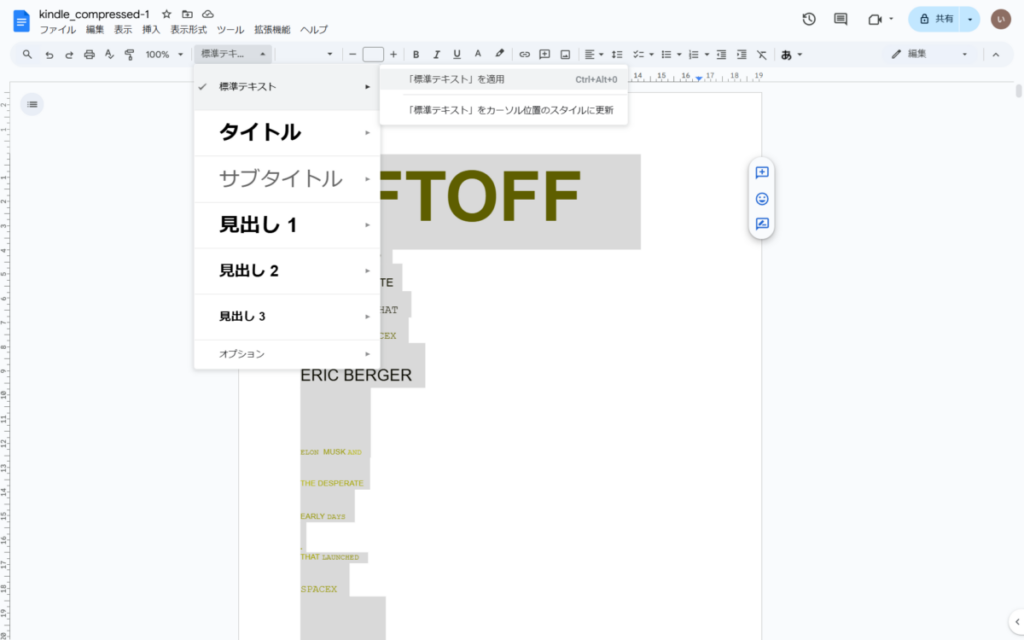
OCRが終わったファイルは文字の大きさや色がバラバラなので、標準テキストに直しておきます。
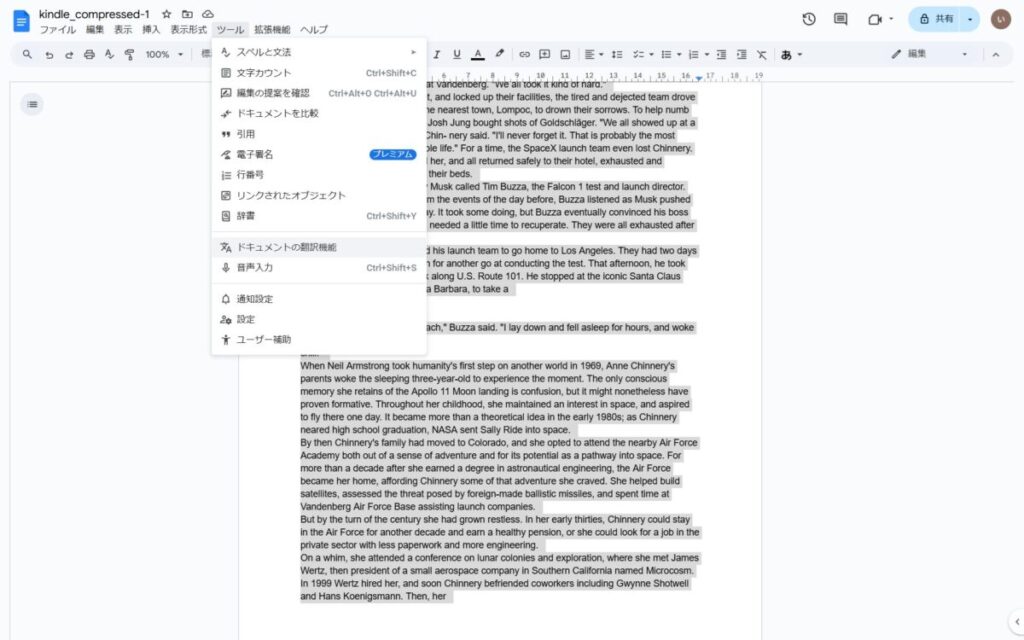
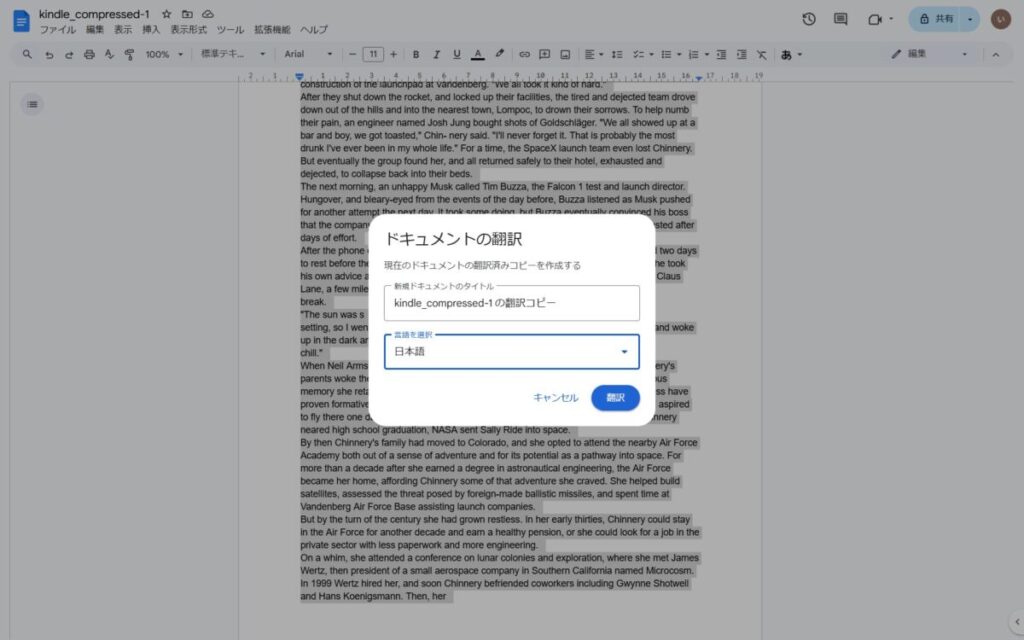
ツール>ドキュメントの翻訳機能を選択し、言語「日本語」を選び(選択肢の一番下)「翻訳」を押します。
こちらも新たに翻訳ファイル作成に時間がかかるので、Googleドライブに戻って複数ファイルを同時並行。
※あまり文字数を増やすと翻訳漏れや他の部分の翻訳が出てくるので500文字程度が良い
Googleドキュメントを結合する
必要であればドキュメント1枚のドキュメントに結合しますが、こちらも自動化できなかったので手動。
ここがどうしても自動でできない…コード改修版がある方、教えていただけると非常に嬉しいです!
https://programming-zero.net/join-google-docs-manual
DeepLで翻訳する場合
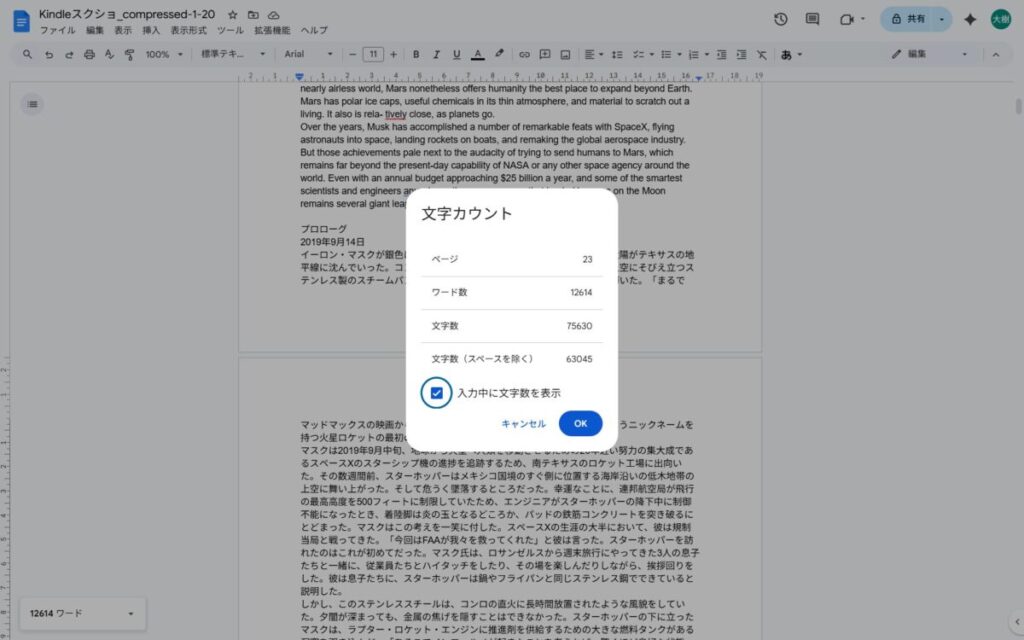
Google Documentの「ツール>文字数カウント」で「入力中に文字数を表示」にチェック。
500単語ほどで区切りのよい場所まで選択し、Ctrl+C 2回でDeepLアプリを起動します。
コツコツ翻訳しながら読み進めるので面倒ですが、やはり翻訳性能はDeepLが圧倒的に強い。




