
いろいろ触ることが大切だと思っているので、動画編集をほそぼそとやっています。
今回は無料で使えるソフトで、「にじさんじ」の切り抜き動画を作ってみました。
切り抜く動画を集める

複数動画を組み合わせたいときは、切り抜きたい動画を「保存」でリスト化します。
まとめておけば、動画編集後に題名やリンク先をまとめるときに便利になります。
録画orダウンロード
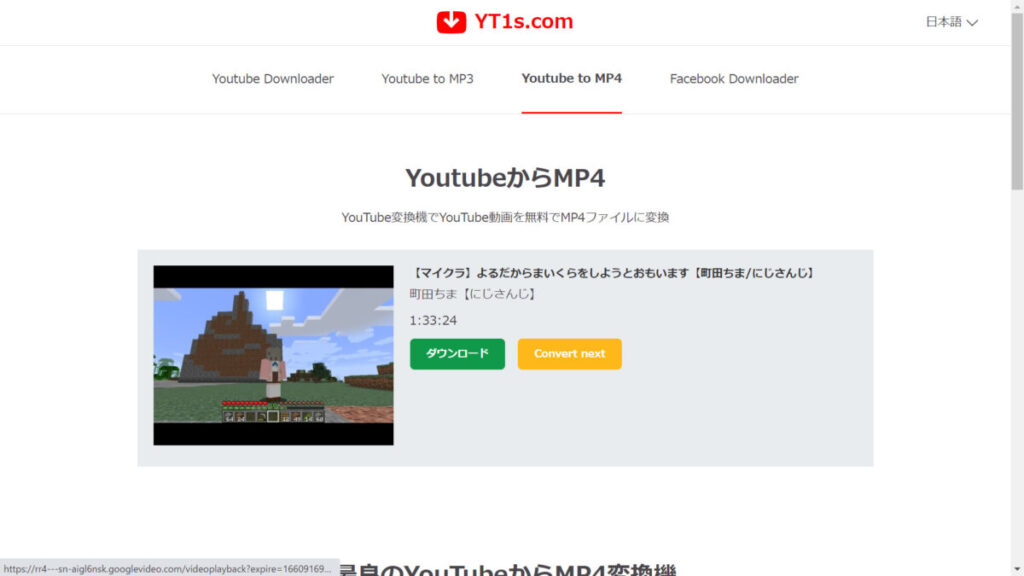
Windowsの場合「Ctrl+G」でゲームキャプチャ画面を出し、少し長めに録画します。
全動画が欲しいときは「youtube mp4 変換」で検索して出てきたサイトで動画をDL。
厳密にいうとYoutube動画のダウンロードは規約違反らしいので録画がベター。
サムネ画像の取得
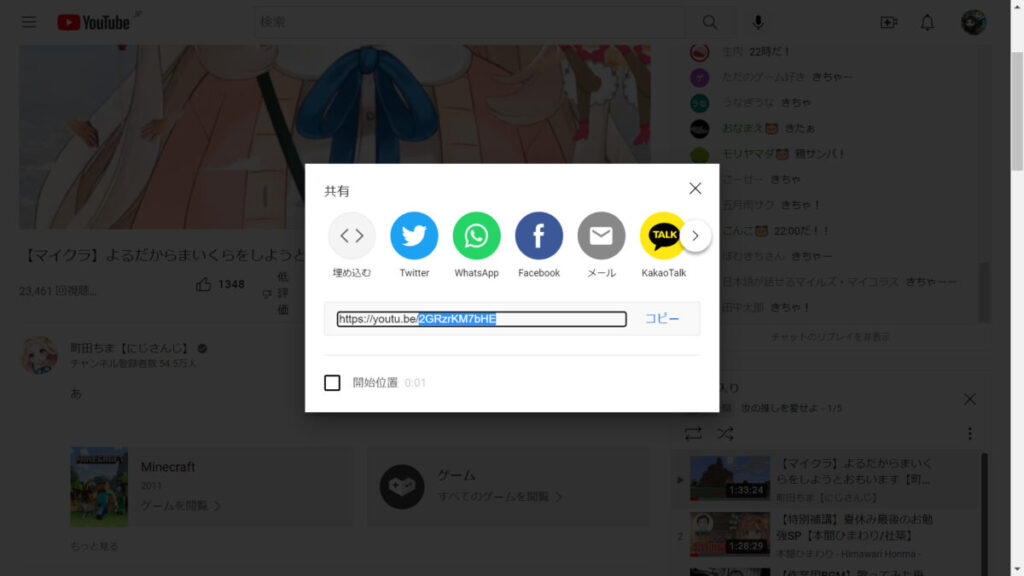
動画したの「共有」ボタンを押し、「https://youtu.be/」以降のURLをコピーします。
下の「動画ID」の部分にコピーしたものを貼り付けて検索すると画像が取得できます。
- 480×360 : http://img.youtube.com/vi/動画ID/hqdefault.jpg
- 320×180 : http://img.youtube.com/vi/動画ID/mqdefault.jpg
- 120×90 : http://img.youtube.com/vi/Y動画ID/default.jpg
放送日時の確認
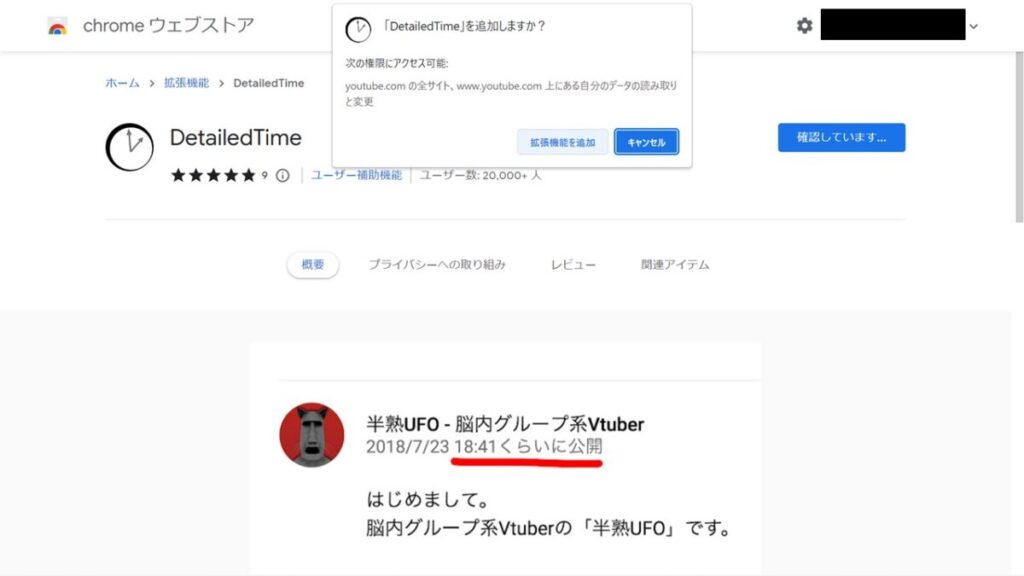
Youtubeは動画の放送日時がデフォルトだと表示されないので、拡張機能を使います。
「DetailedTime」を追加してYoutubeのページに行けば、題名下に日付が出ます。
動画周りの装飾枠
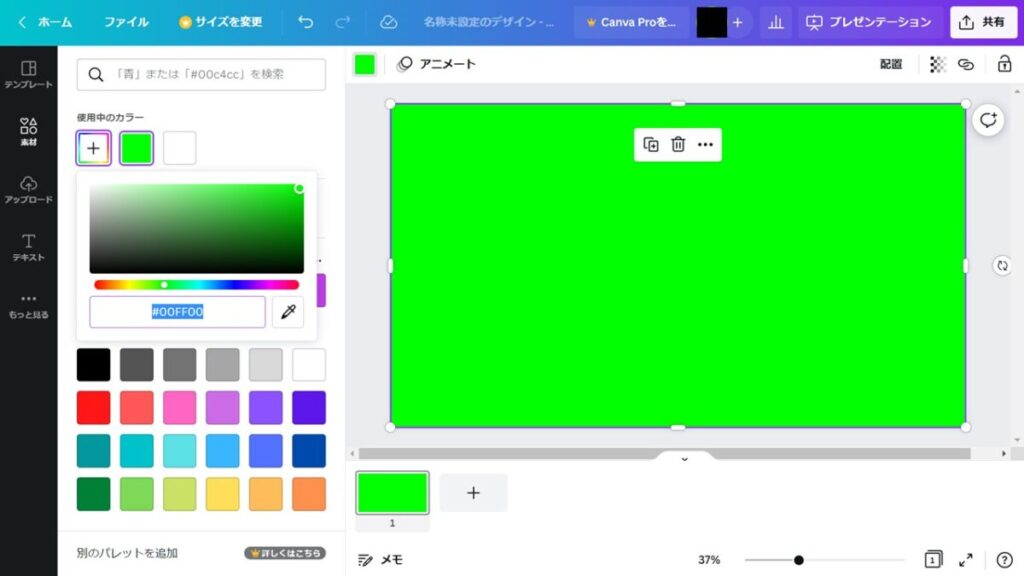
動画の解説などを入れる枠作成には、ブログでも使っているCanvaがおすすめです。
まずは動画をはめ込む場所を「#00FF00」でグリーンバックにしておきます。
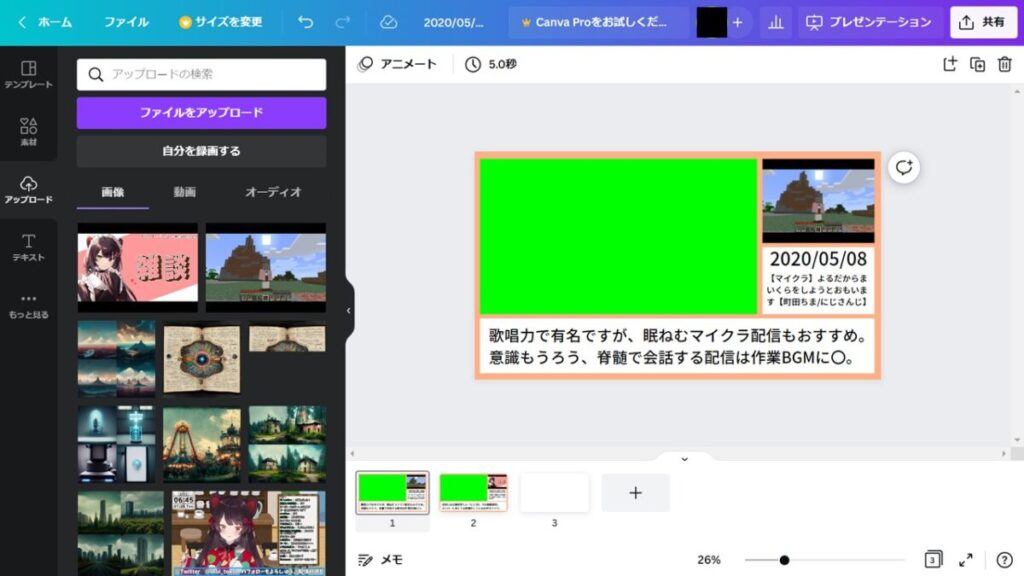
グリーンバック以外の装飾を作ります、ここで取得した日付や動画の題名を記録。
これを必要な動画ごとに作成し、画像としてダウンロードしておきます。
グリーンバック抜き
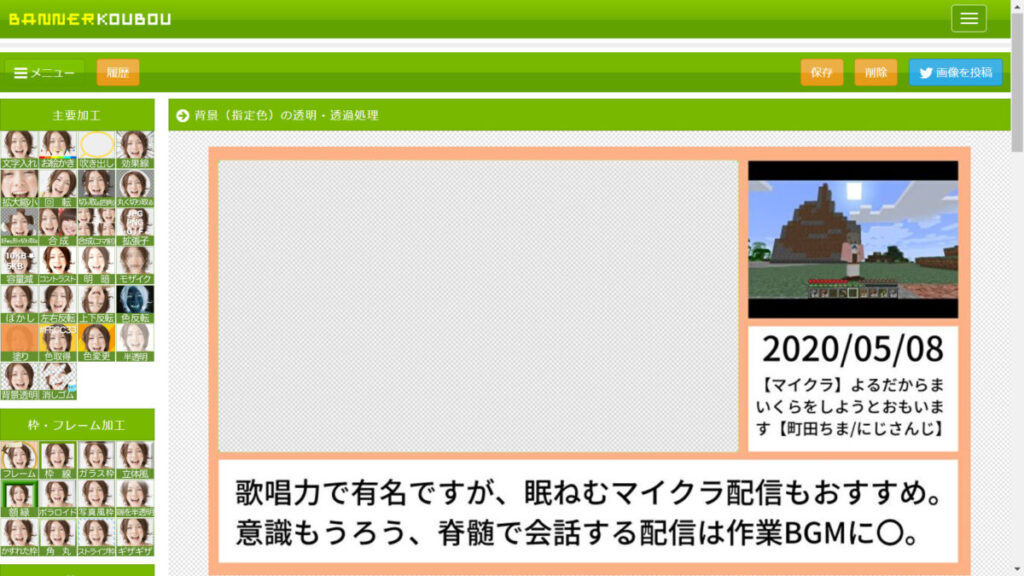
https://www.bannerkoubou.com/photoeditor/transparent/
上のサイトに画像を読み込ませて、抜きたい色(今回はグリーン)の場所をクリック。
同じ色の部分が透明になるので、微調整してから保存して枠が完成しました。
動画編集
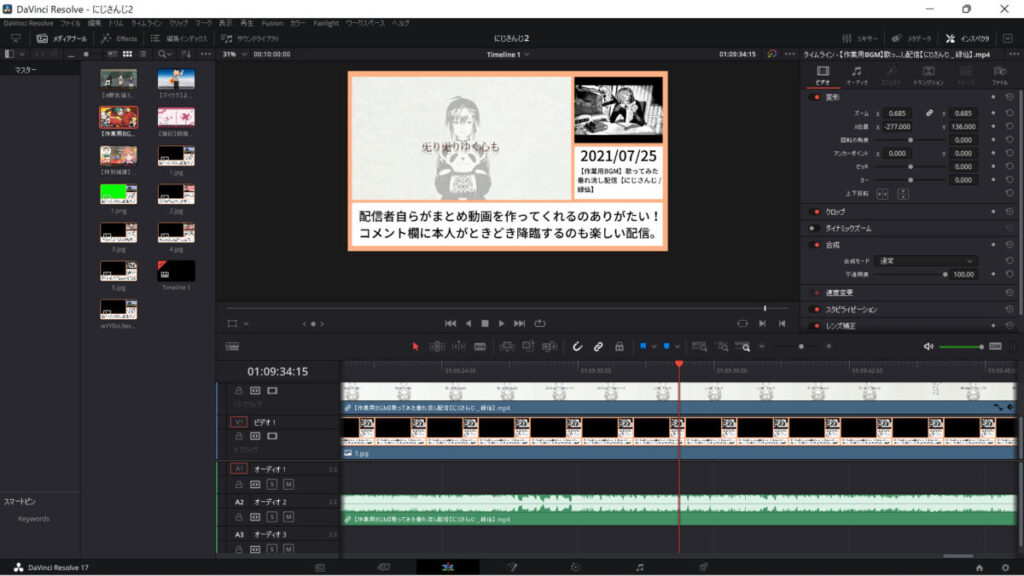
https://www.blackmagicdesign.com/products/davinciresolve/
「DaVinchiResolve」という無料の動画編集ソフトを使えば、無料でも編集が可能です。
mp4として出力する前に動画の場所を変更すると、データが飛んでしまうので注意。
字幕を入れる(必要なら)
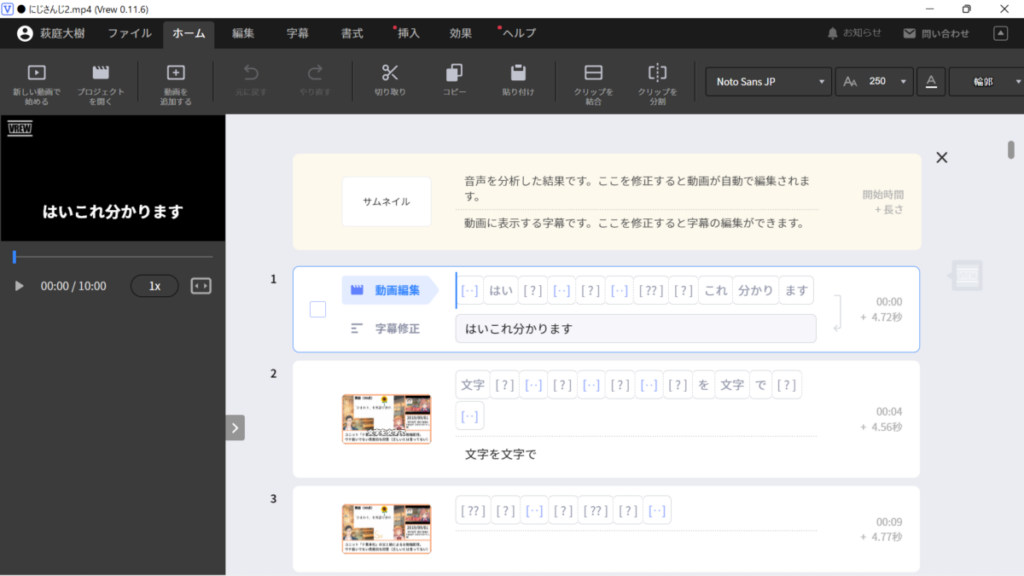
Youtube字幕を入力しても良いですが、「Brew」というソフトを使うと便利です。
AIが自動で字幕を付けてくれるので、修正の手間が少ないのでだいぶ楽になります。
動画をアップロードする
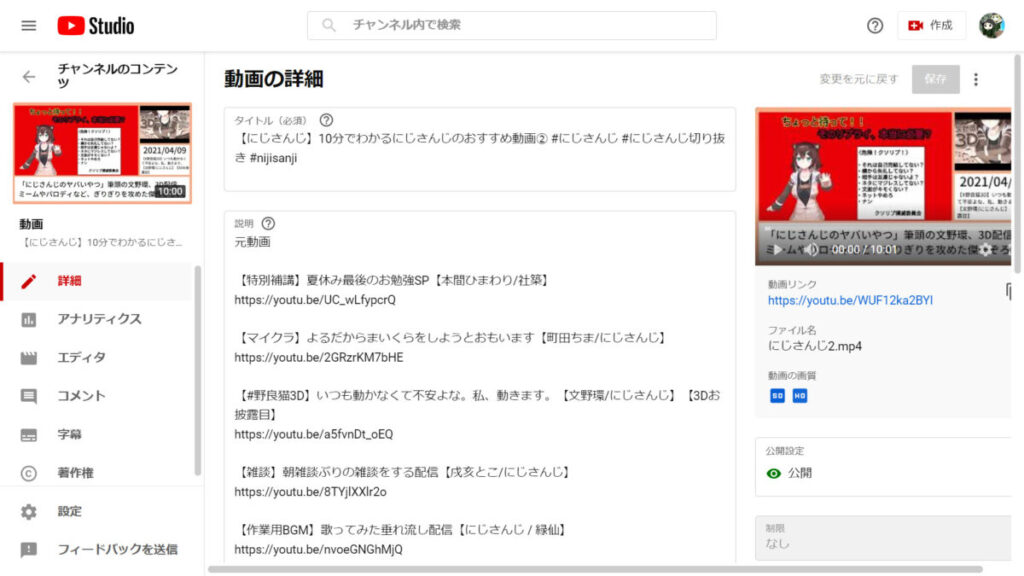
切り抜いた動画の題名とリンクをメモしておかないと、個々の入力が大変に。
題名にハッシュタグをつけることで、多少見てもらえる可能性が上がるようです。

