
論文や実験レポートなどに参考文献のグラフを載せたい時、画像が粗くて困ったことは無いでしょうか。
またグラフ上の情報量が多く、自分の必要なデータだけを抜き出したい状況も考えられます。
今回はWEBで完結するグラフから数字データを取り出せる「Plot Degitizer」の使い方を紹介します!
【研究用ツール】グラフ作成など卒業研究で理系大学生が使うサイト
Web Plot Degitizer 使い方
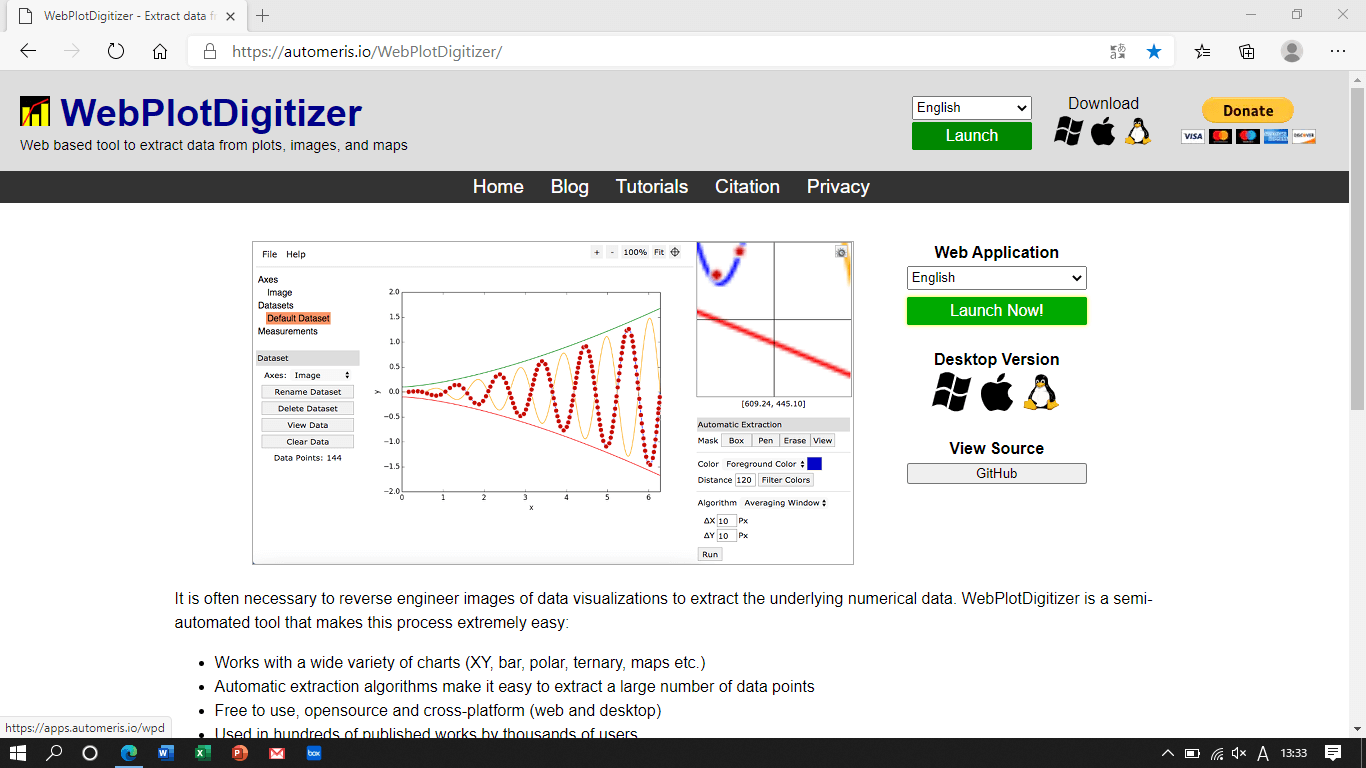
「Web Application」の下の緑色の「Launch Now!」をクリック.
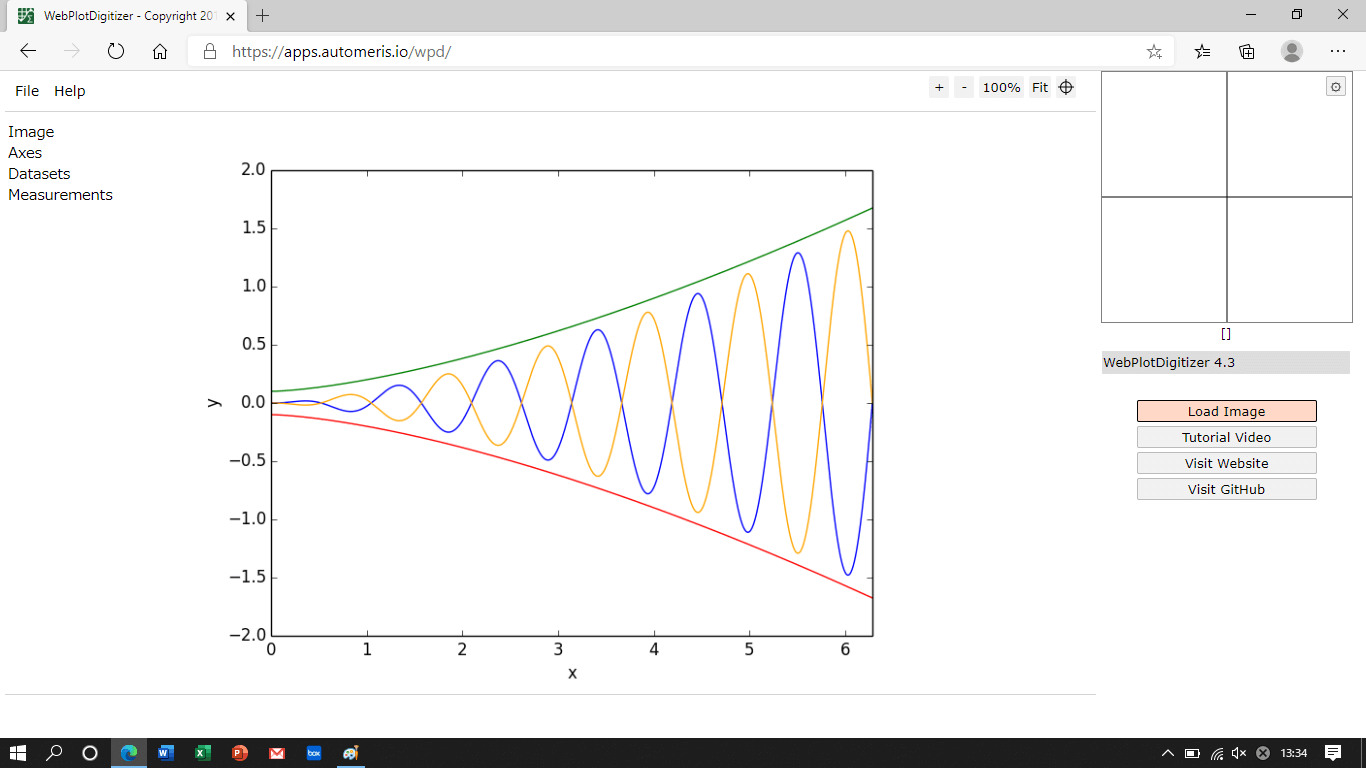
増幅する波のグラフが出てくるので右側の「Load Image」をクリック.
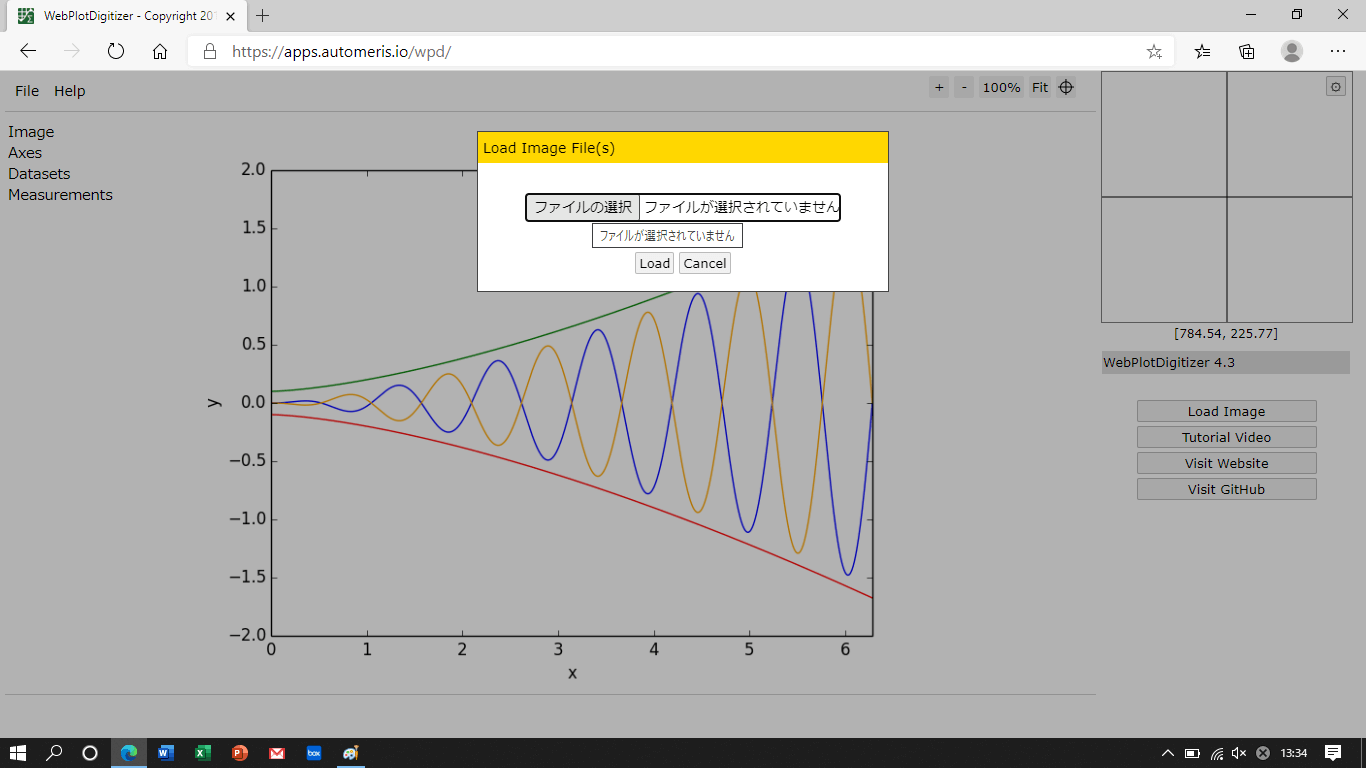
「ファイルの選択」をクリックすると元となるグラフ画像を選択できます.
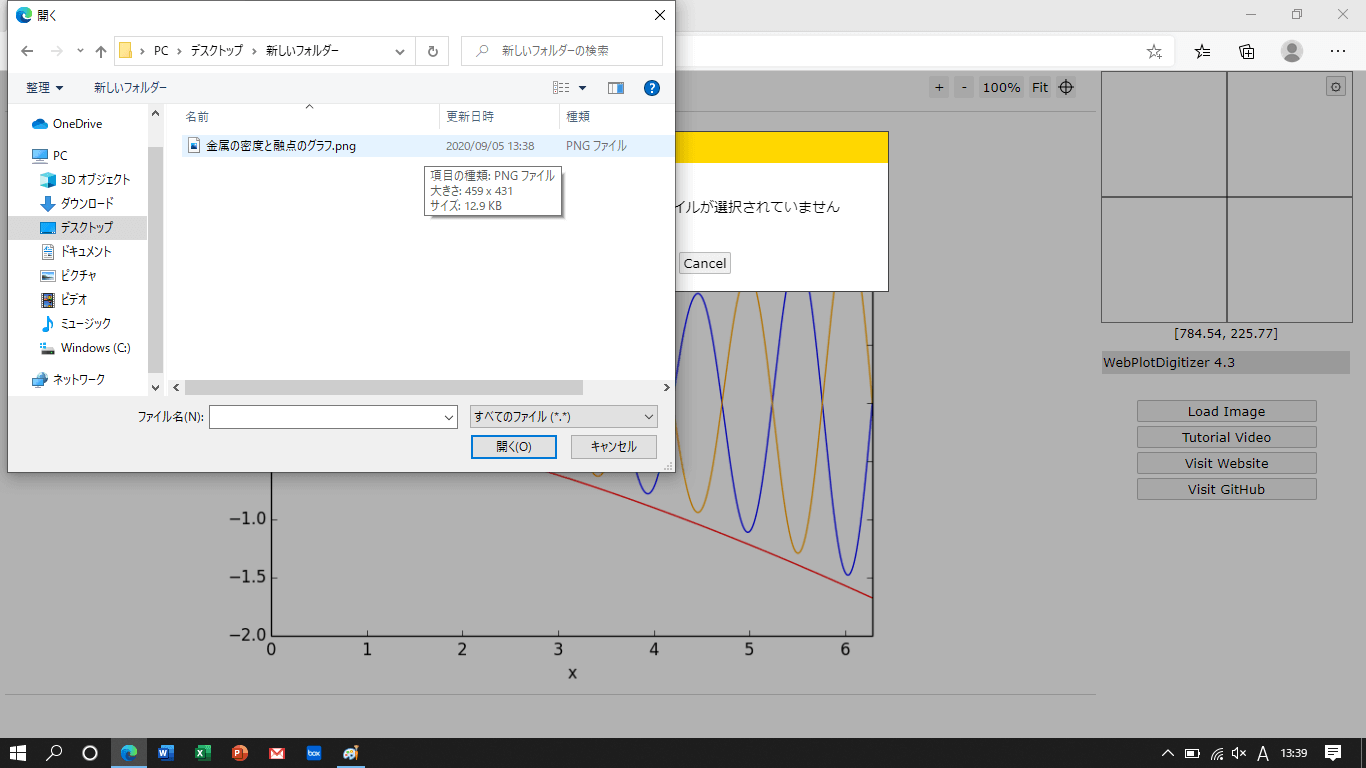
グラフにしたい画像を選択して「開く(O)」をクリック.
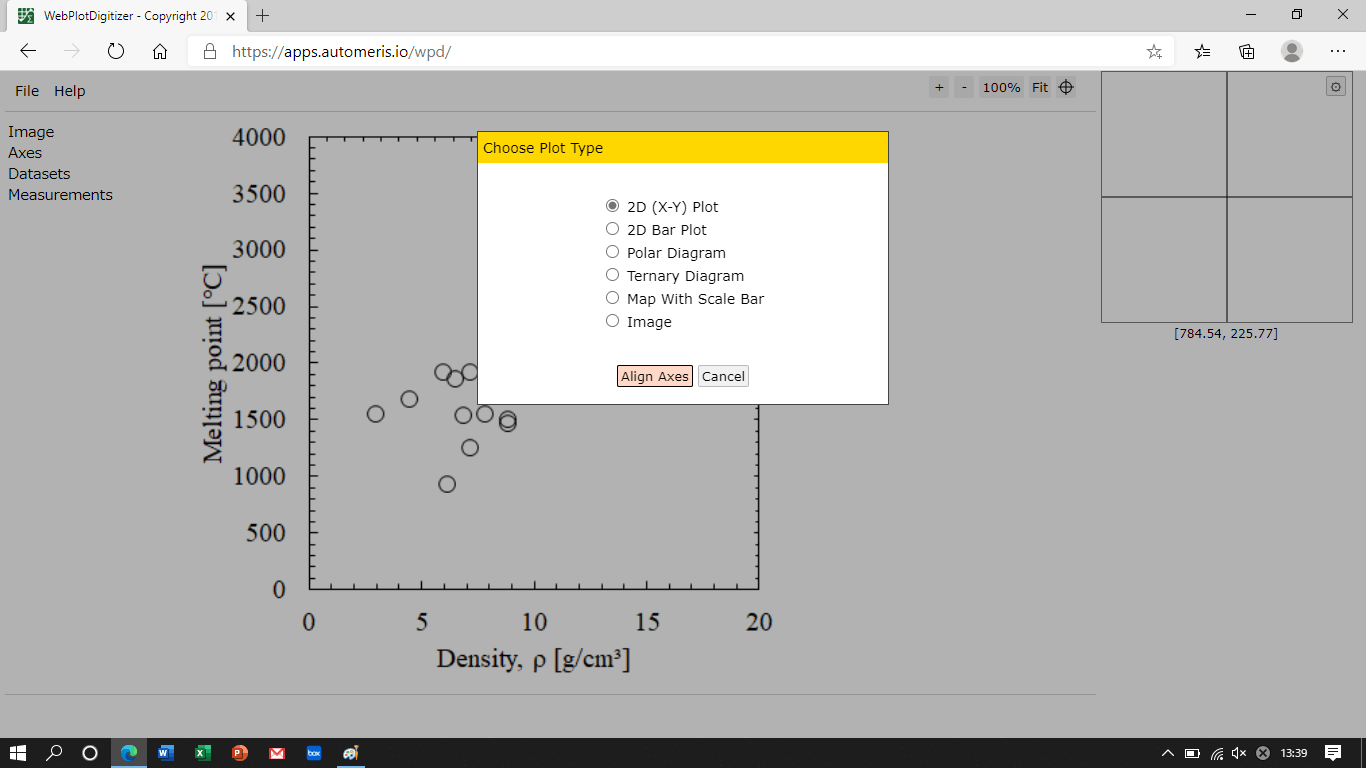
基本的には「2D(X-Y) Plot」でOK.「Allingn Axes」を選択して軸を調整します.
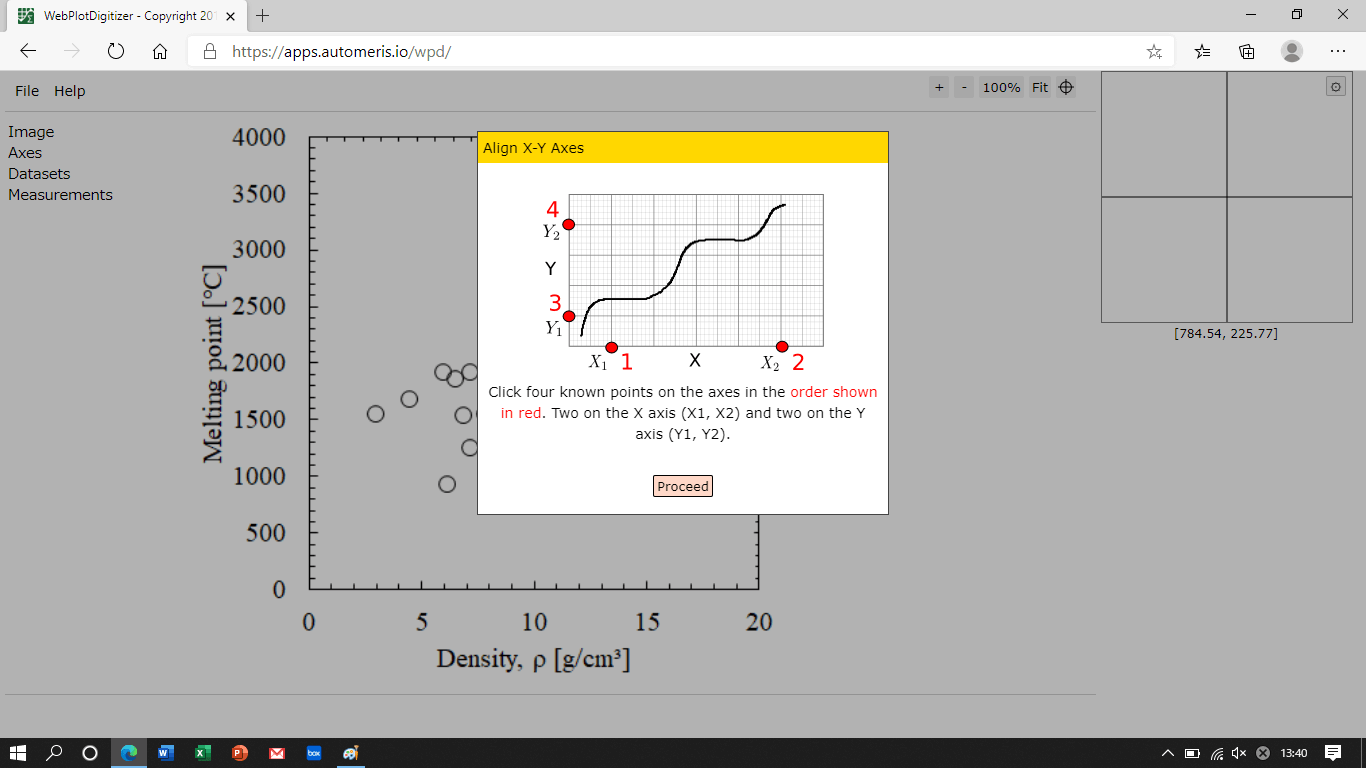
説明が書いてありますが,無視して「Proceed」をクリック.
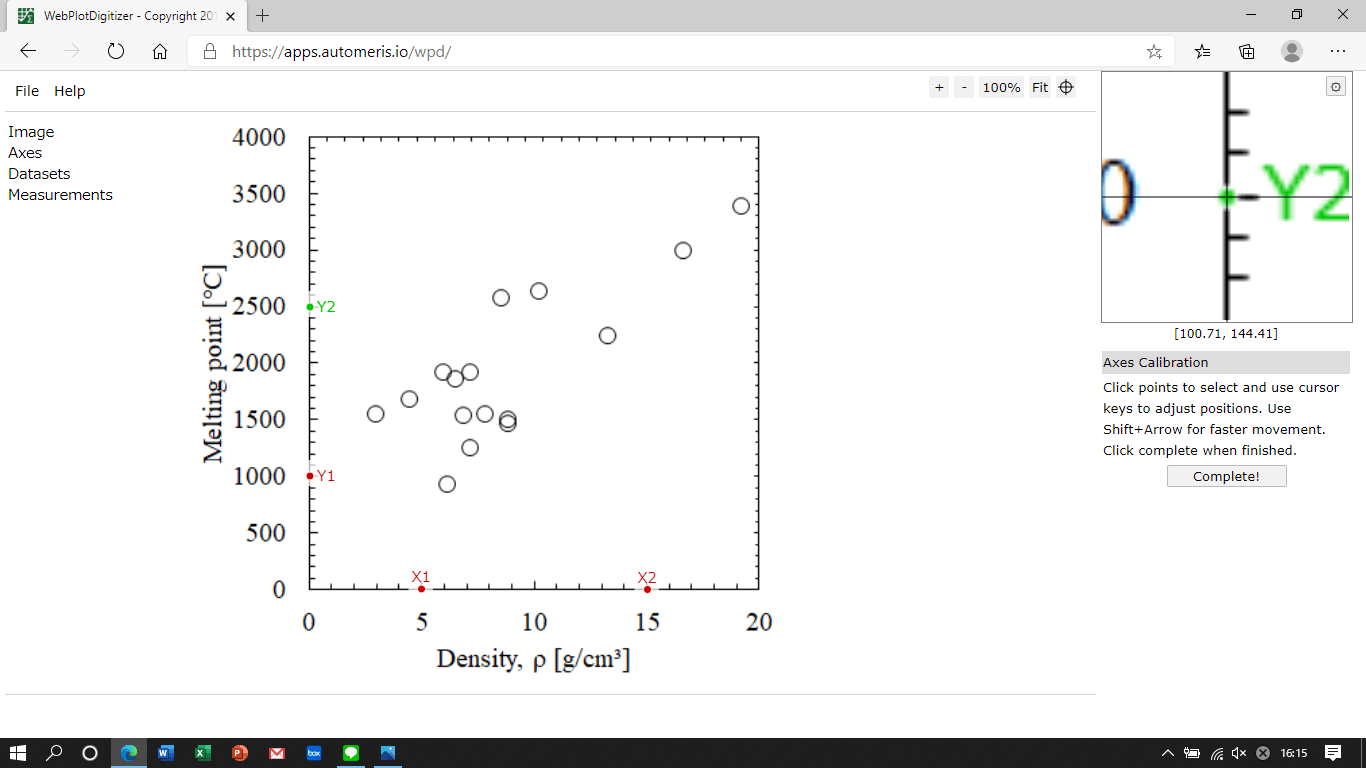
読み込んだグラフの軸に「X1」→「X2」→「Y1」→「Y2」の順でプロットを打ちます.
クリックした後は右上の拡大画像を見ながらパソコンの矢印ボタンで調整できます.
できるだけキリの良い所にプロットを打った方が今後の操作が楽です.
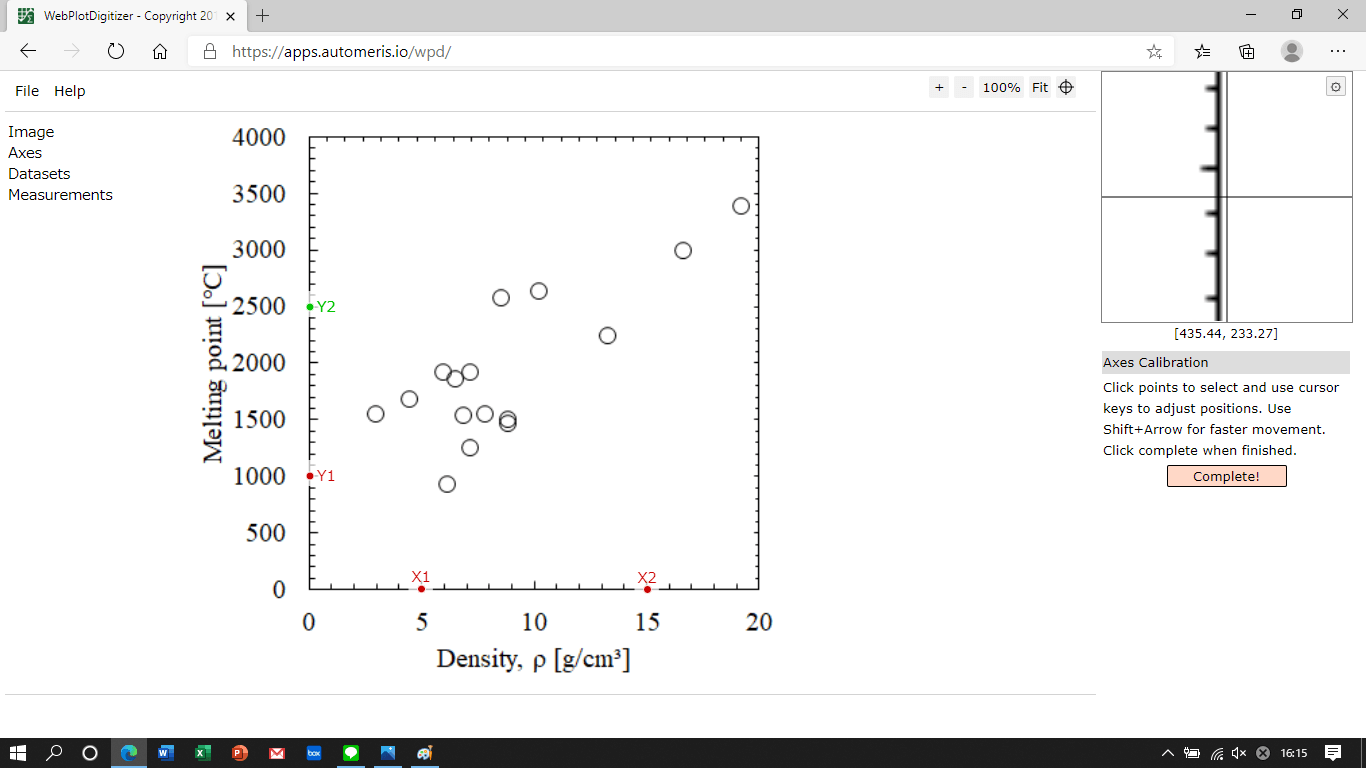
調整が終わったら右側の「Complete!」をクリック.
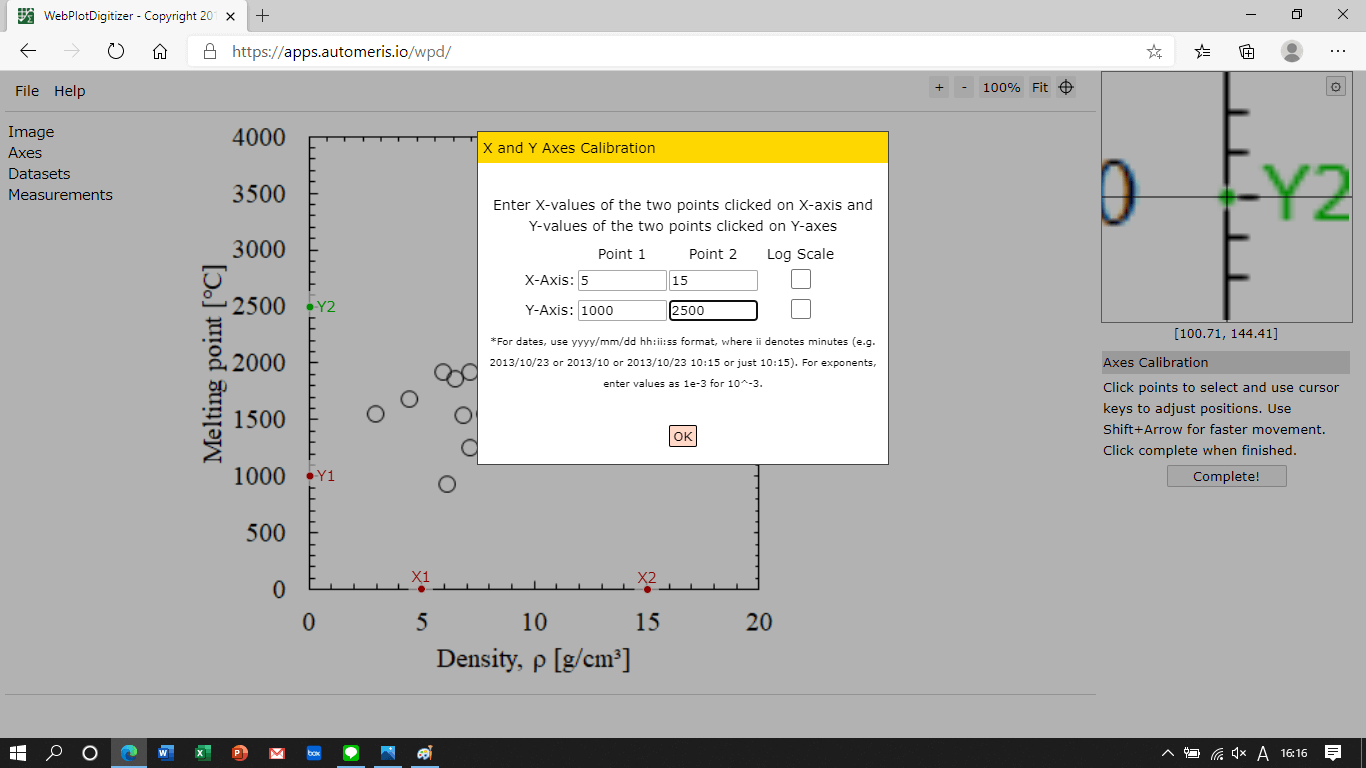
打ったプロットがそれぞれどの座標かを入力します.
この操作によって画像がゆがんでいた際にも,グラフにする際には補正できます.
「Log Scale」は数がとても大きいときの対数目盛です.
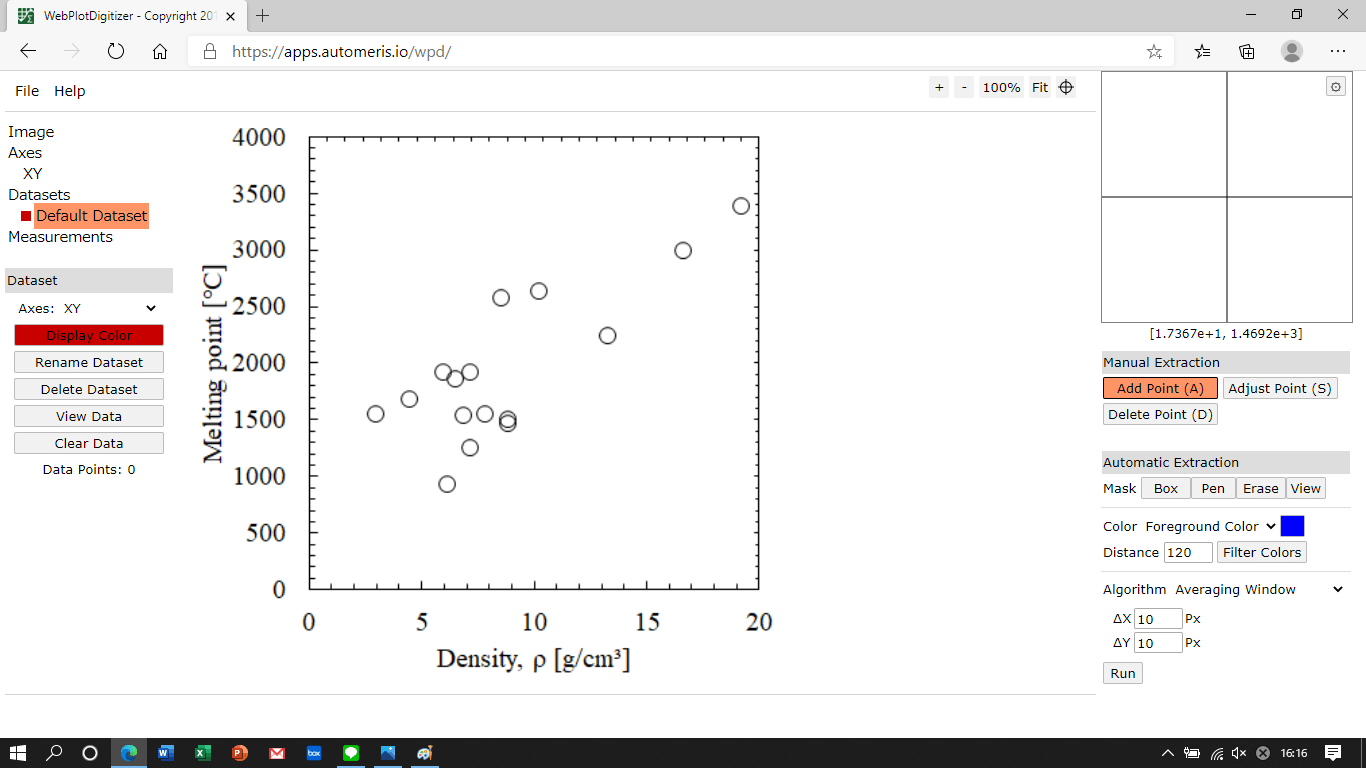
続いて右側の「Add Point (A)」をクリックしてグラフ中のプロットを写していきます.
画像の上でクリックし,右上を見ながら矢印キーで調整するのはさっきと同じ.
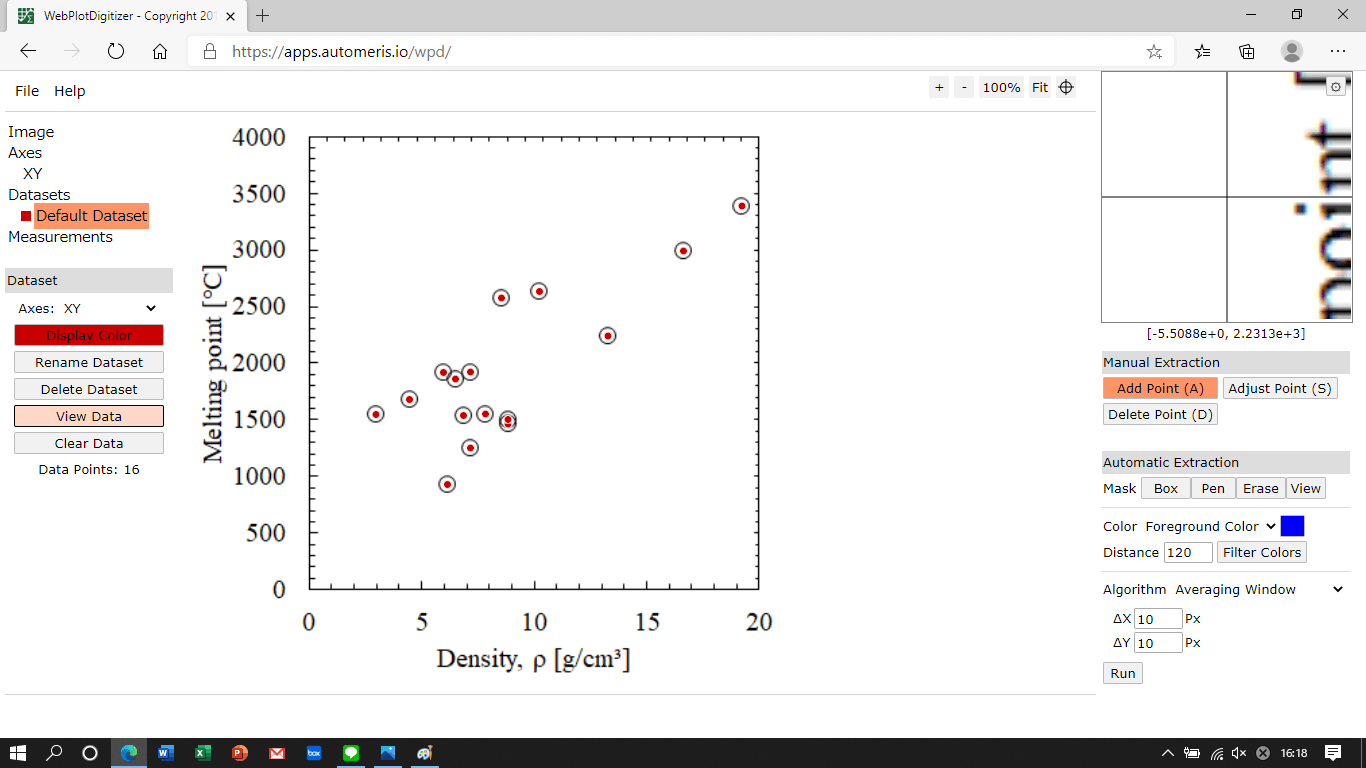
点の入力が終わったら左側の「View Data」でプロットを数字として出力します.
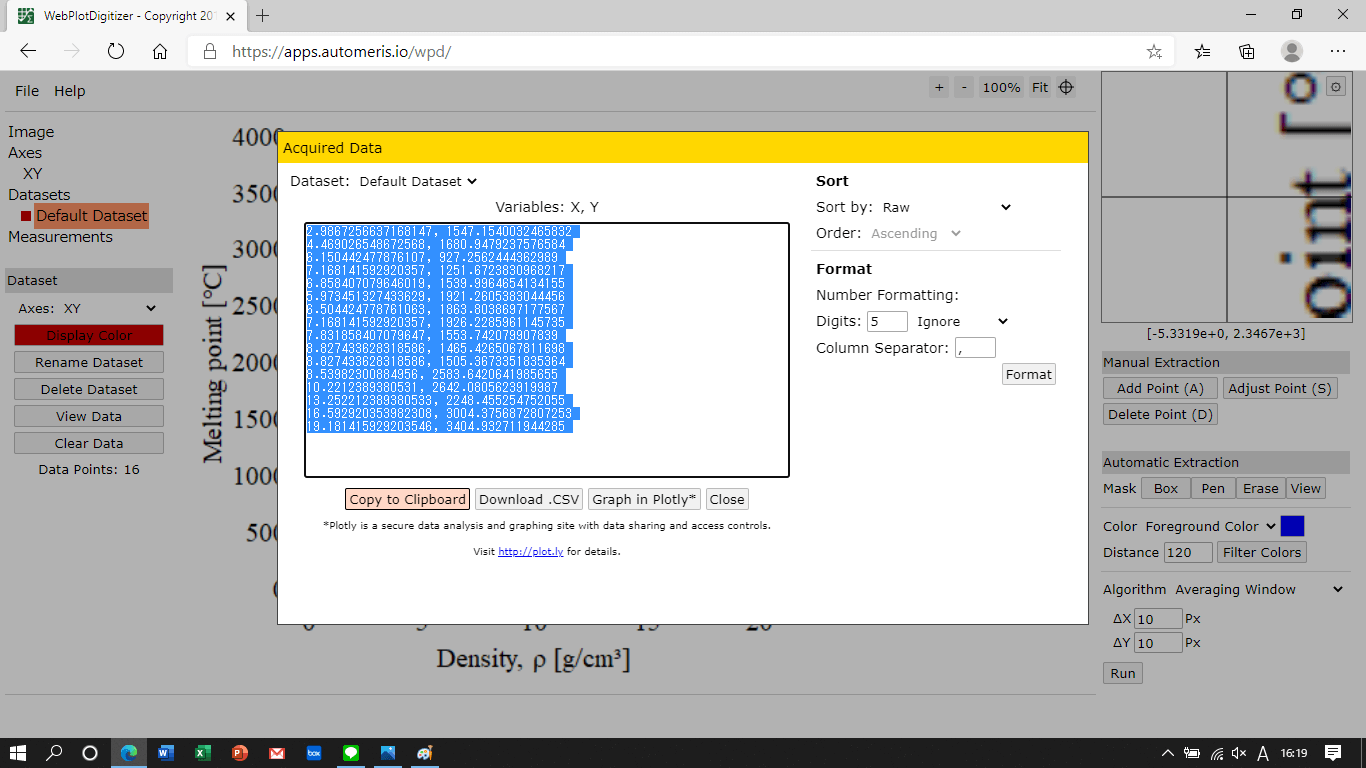
出てきた画面の「Copy to Clipboard」をクリック.
これで数字がコピーされたので,エクセルに数字を貼りつけます.
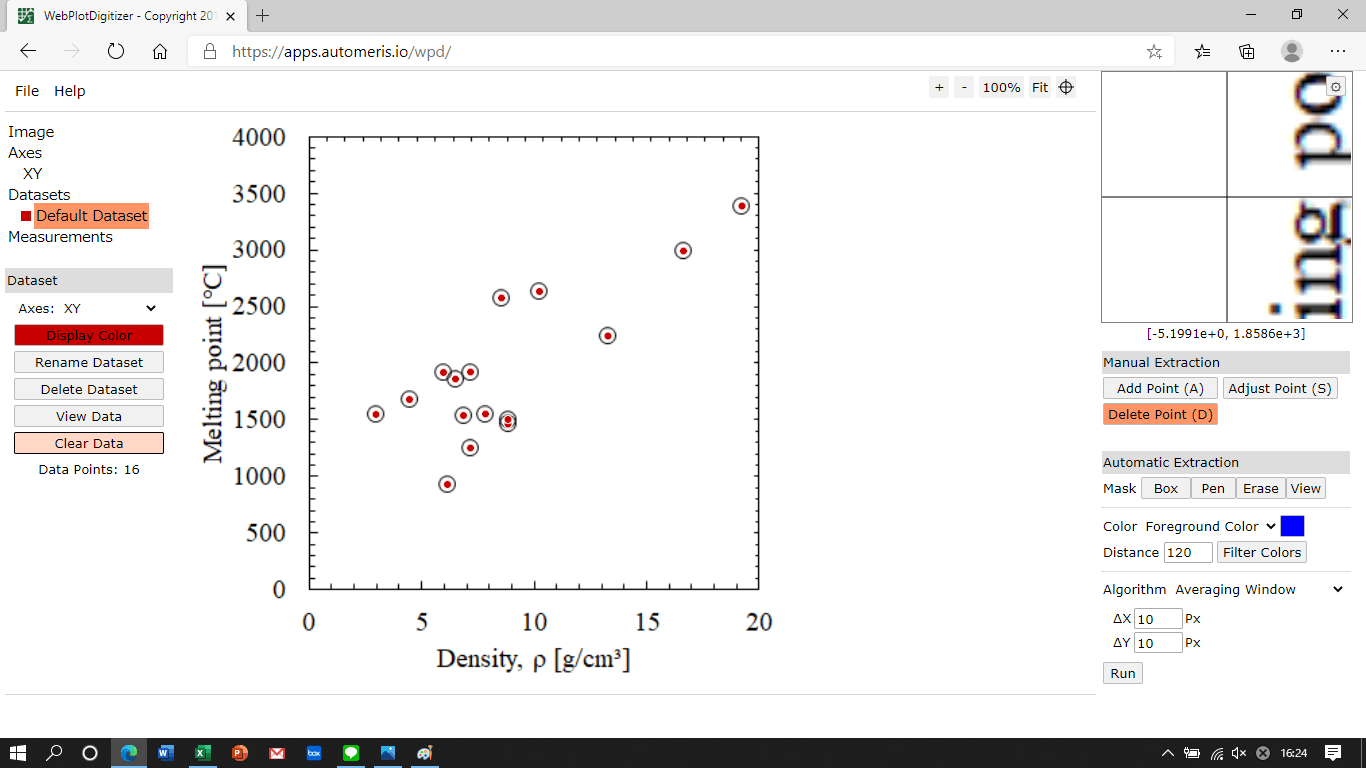
選択したグラフが何種類かの異なるデータからできている場合は分割してプロットを取れます.
左側の「Clear Data」をクリックします.
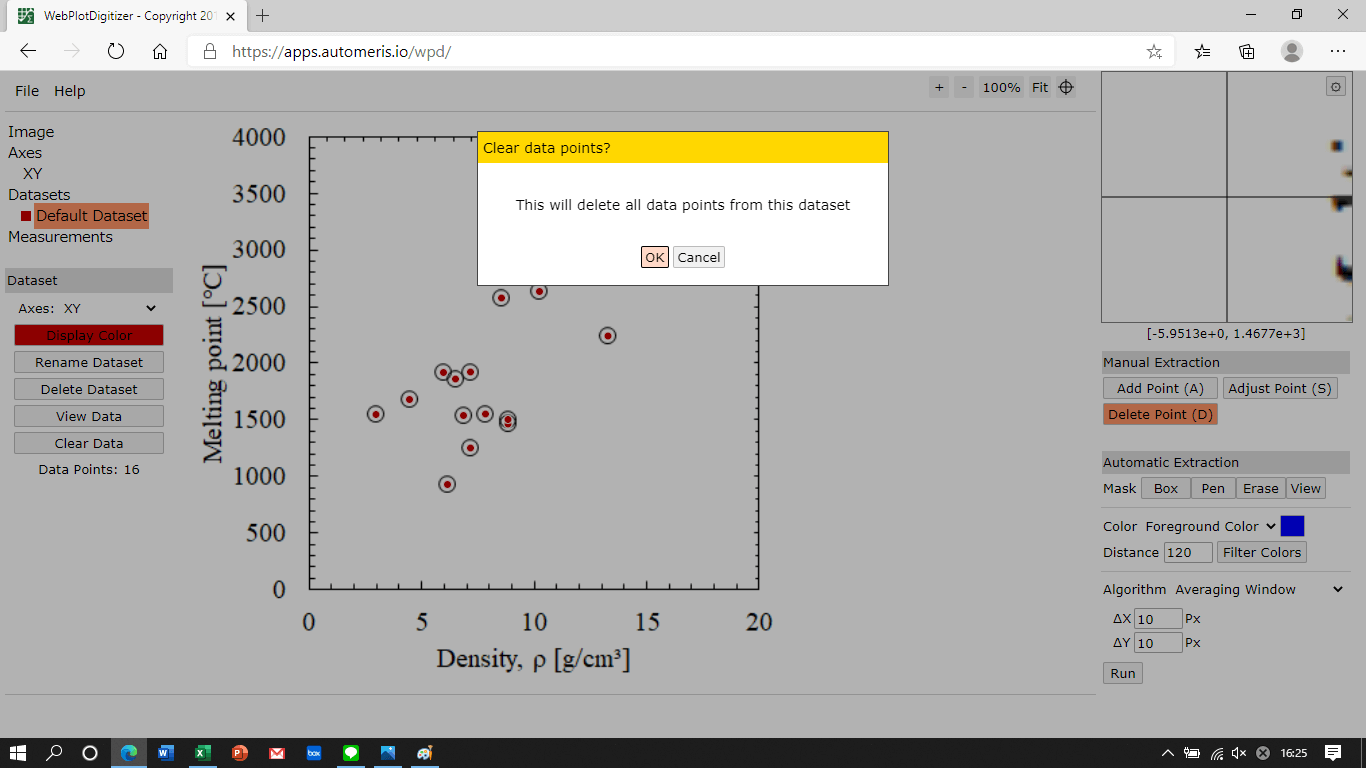
「OK」を押せばプロットが全て消えます.
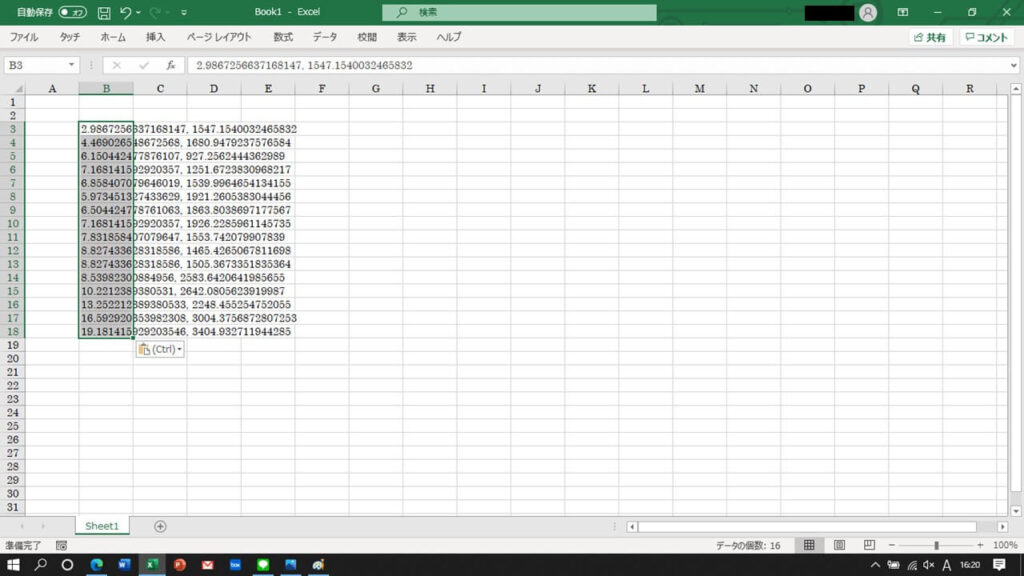
エクセルを開いて「Ctrl+V」で数字を貼りつけます.
このままでは数字同士がくっついてしまいグラフにできないので調整します.
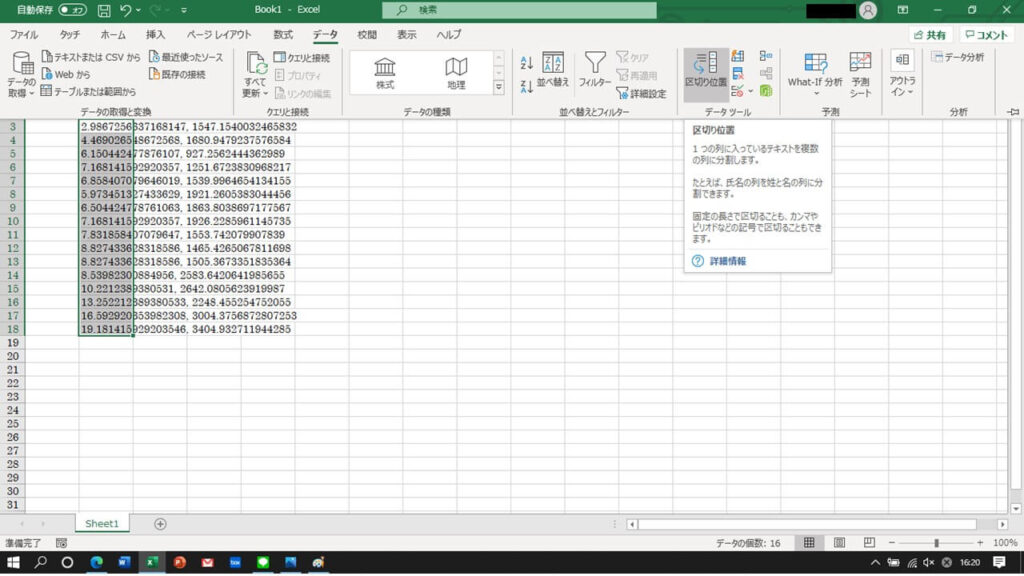
数字の左側を選択したままで「データ」→「区切りの位置」を選択してウィンドウを開きます.
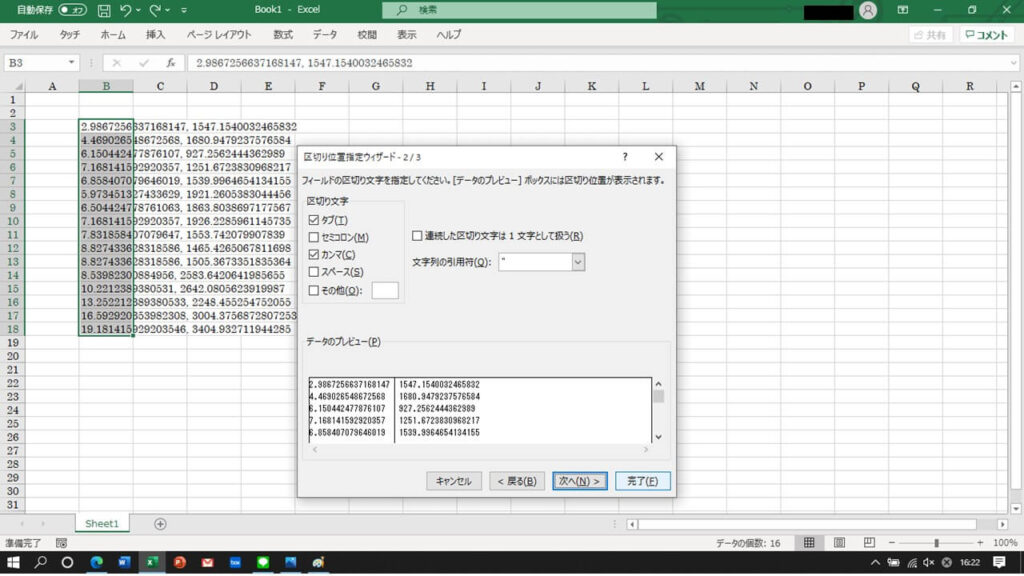
「カンマやタブなどの区切り文字によってフィールドごとに区切られたデータ」にチェック.
「完了」を押すとカンマのところで数字がきれいに別れました.
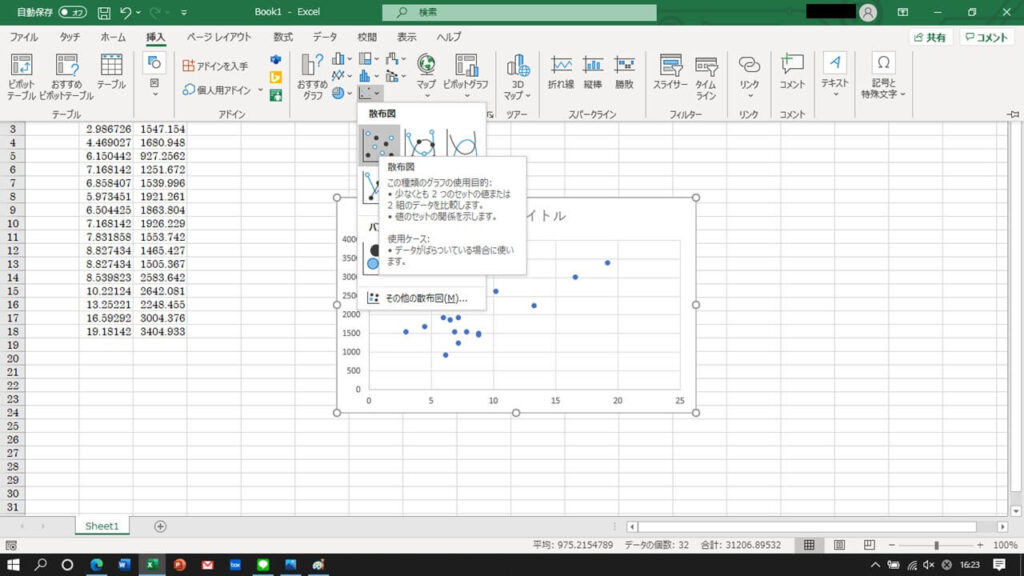
数字のセルをすべて選択して好きなグラフを挿入します.
今回は元のグラフに合わせて散布図にしました.
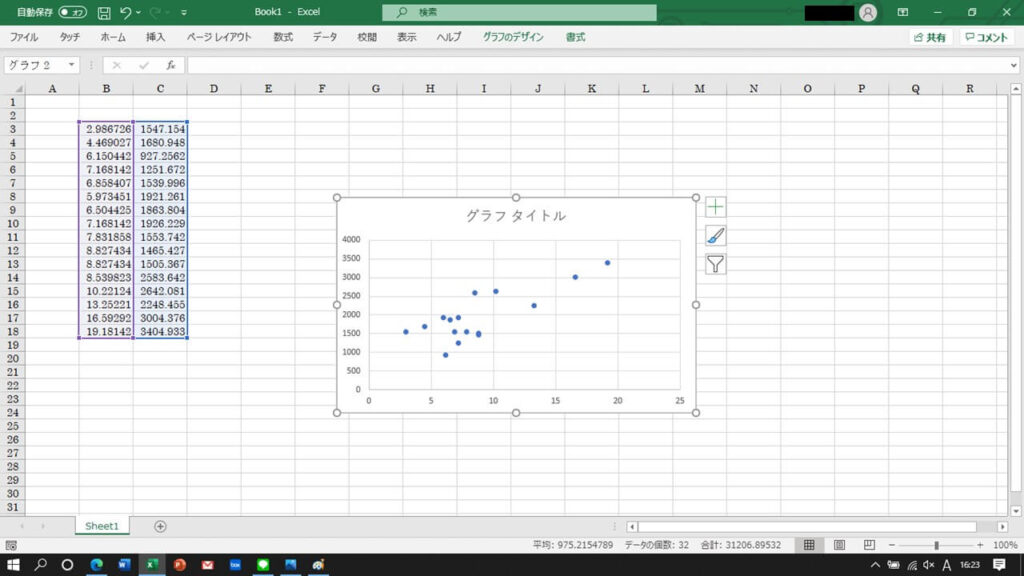
グラフの形式をそろえる方法は下の記事で紹介しています.
【研究用ツール】グラフ作成など卒業研究で理系大学生が使うサイト



