
大学で配布された講義プリントは、PDFにして保存すれば他人と共有しやすいです。
自宅でスキャナー読込も良いですが、その場でデータ化できるアプリが便利。
今回はおすすめアプリ「 CamScanner」の便利な点や、使い方を紹介します!
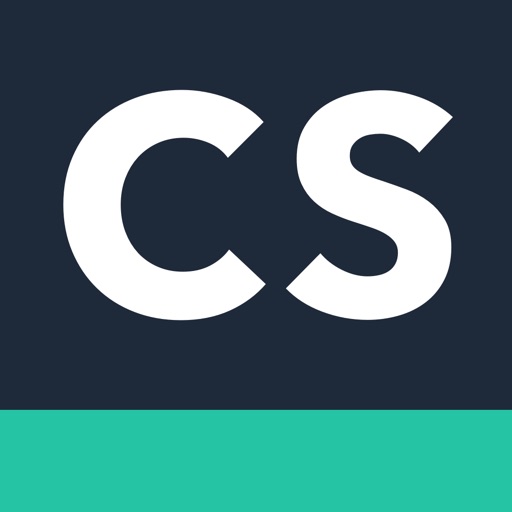
Camscannerの便利な点
特殊なスキャンにも対応
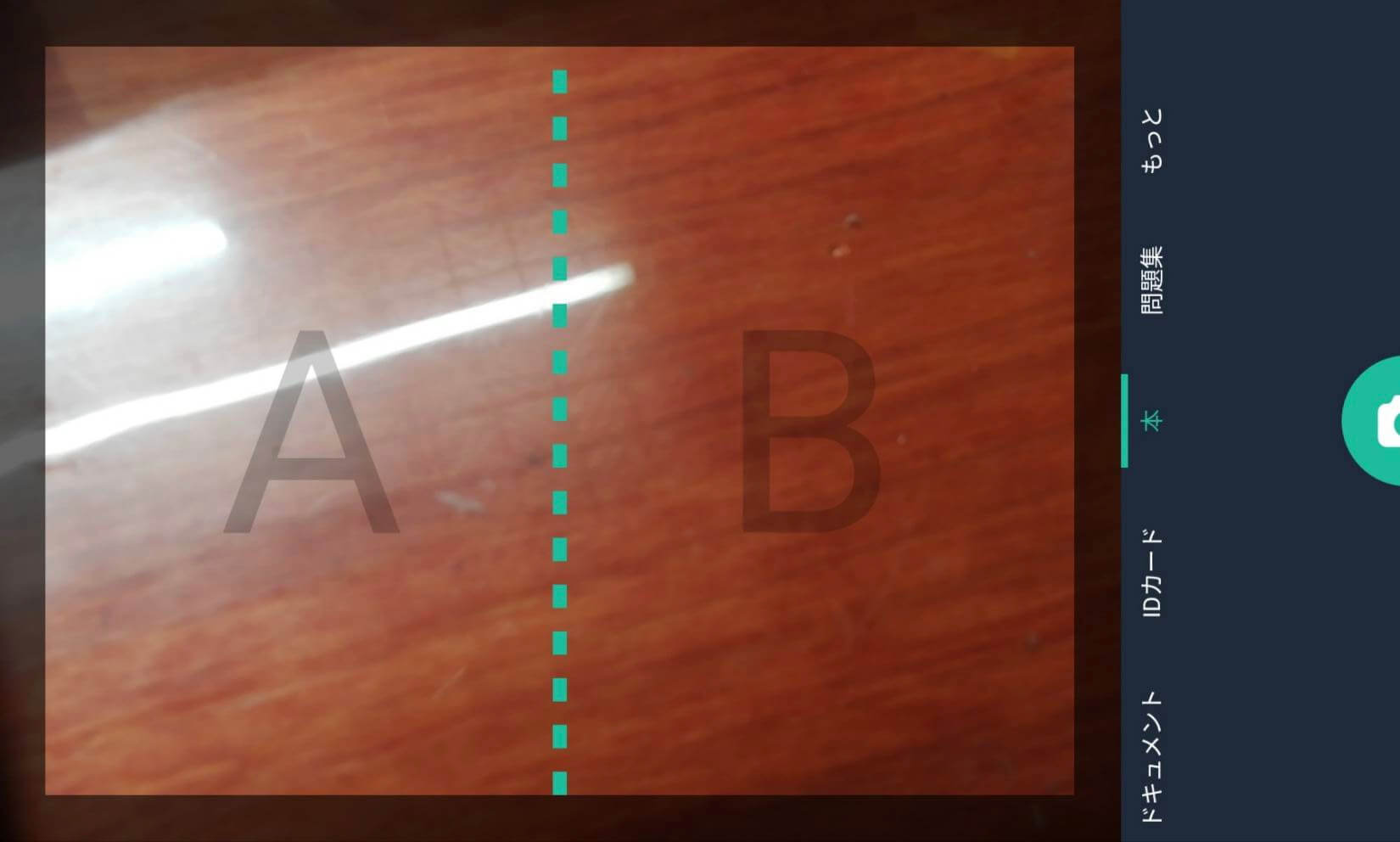
camscannerでは今回紹介した他のアプリにはない撮影機能として
以下の機能があることが、他のスキャナアプリに比べておすすめポイント。
- Excelデータへの変換
- Wordデータへの変換
- IDカードのスキャン
- 本のページ自動分割
高精度スキャン
自動撮影の読取精度や、撮影画像を加工した後の画像が非常に見やすいです。
他のアプリでは紙以外の場所を認識してしまうため、後で修正が必要になります。
大量の画像や細かい文書を撮影する際には、Camscannerが使いやすいと感じます。
パソコンに送信可能
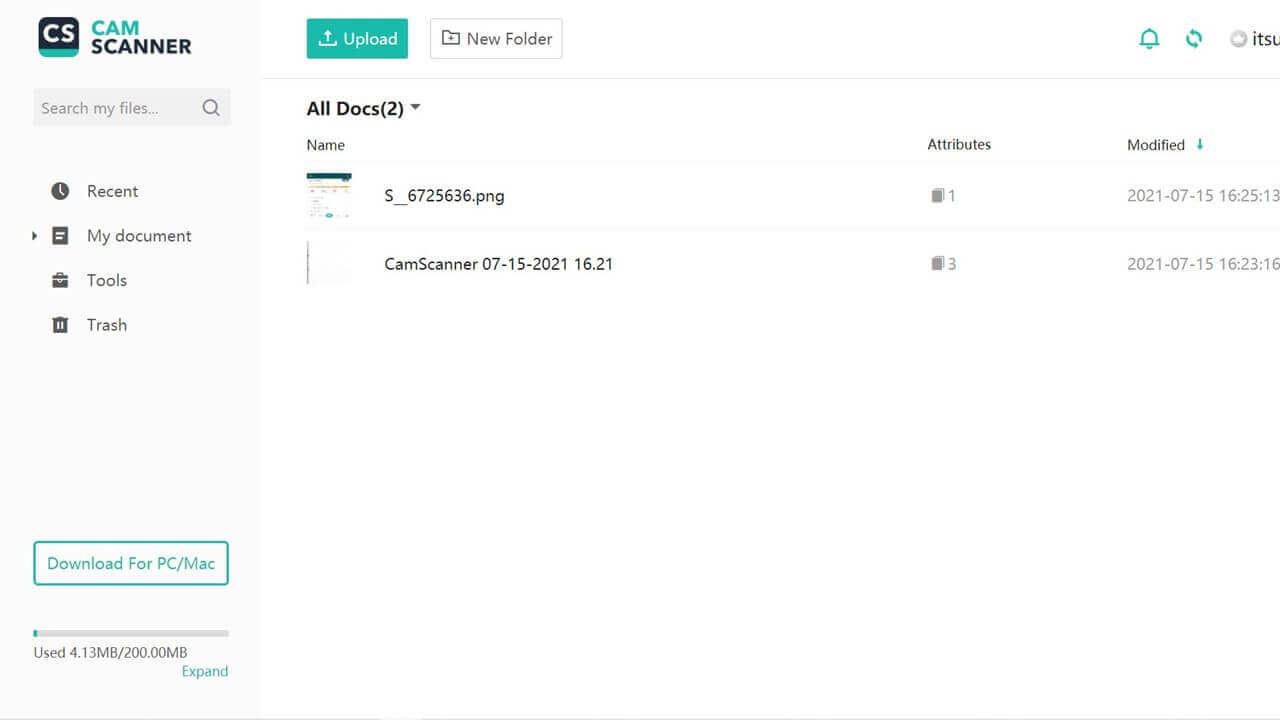
撮影データをインターネット上で自動で同期するため、スマホを失くして大丈夫。
さらにQRコードを撮影するだけでパソコンにデータを転送することも可能です。
同期に時間がかかるとき、即座にパソコンで操作したいときなどに非常に重宝します。
操作性の良いUI
多くのスキャナアプリは、撮影してからスキャンを行うまでの操作が面倒です。
Camscannerは直感的な操作でスキャンでき、手動での範囲選択がしやすかったりします。
連続撮影では選択画像をワンタップで再撮影できたりと、使っていてストレスがありません。
学生特典がある
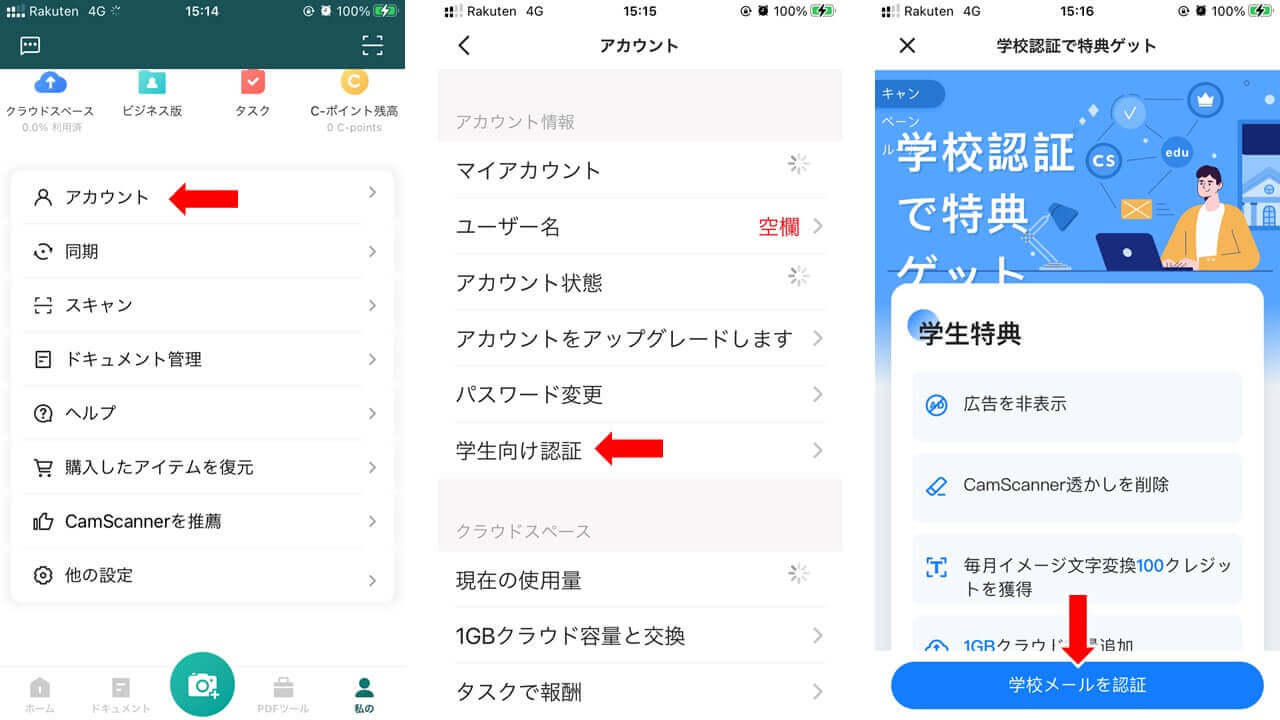
所属する大学のメールアドレスを登録することで、特典を利用することができます。
PDF化した際の透かしがなくなったり、保存容量が増えたりとかなり便利になります。
あまり重要な書類をスキャンしない大学生は、登録してもいいかもしれません。
Camscannerの使い方
撮影/スキャン
Camscannerには様々な撮影機能がありますが、よく使う「連続撮影」を説明します。
まずはアプリ(無料版)をダウンロードします、有料版はあまりおすすめしません。
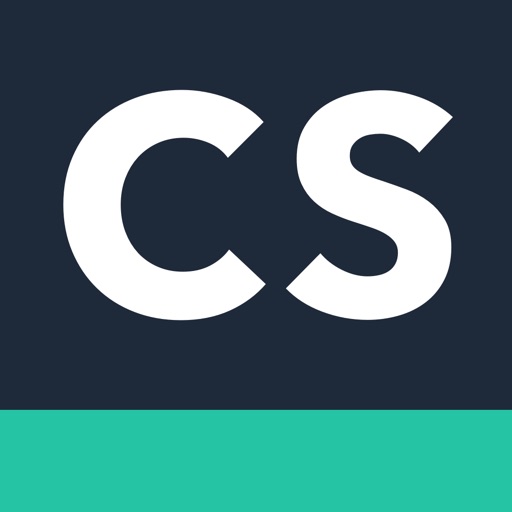
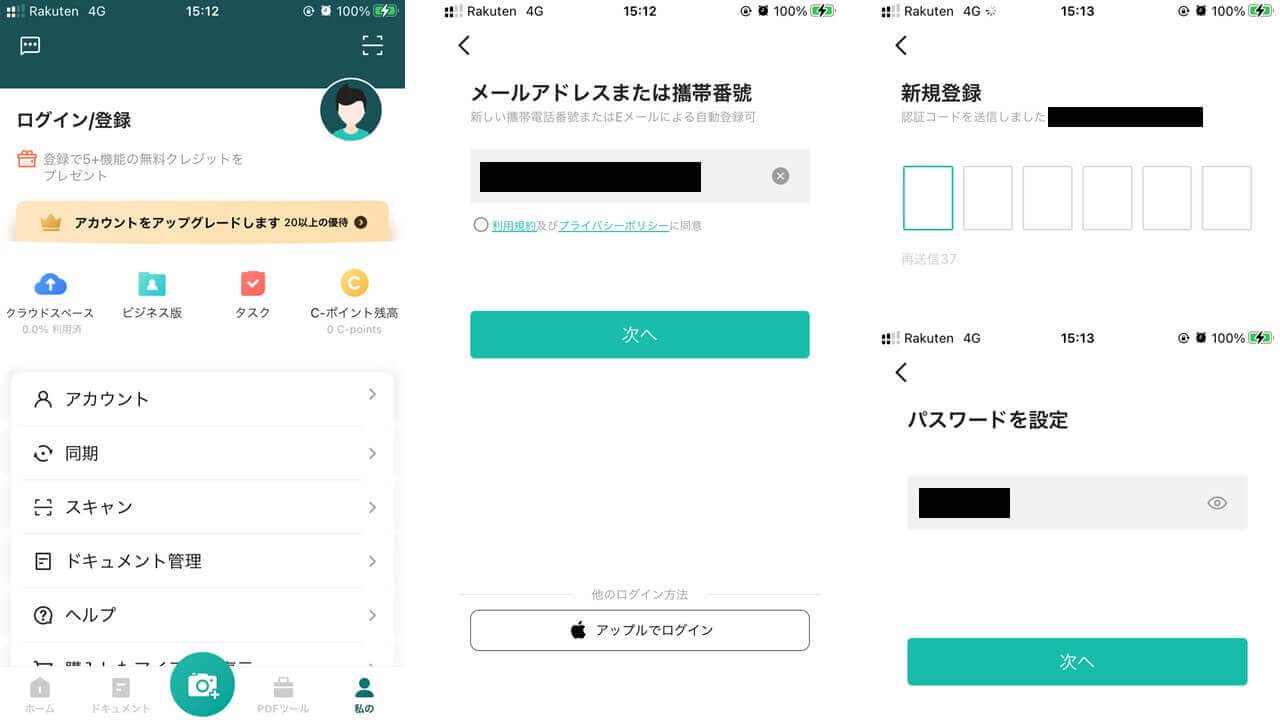
ログインしなくても使えますが、パソコンと同期できるため登録するといいでしょう。
メールアドレスまたは電話番号を登録し、送られてきた番号を入力します。
最後にパスワードを登録すれば、CamScannerの利用準備は完了です。
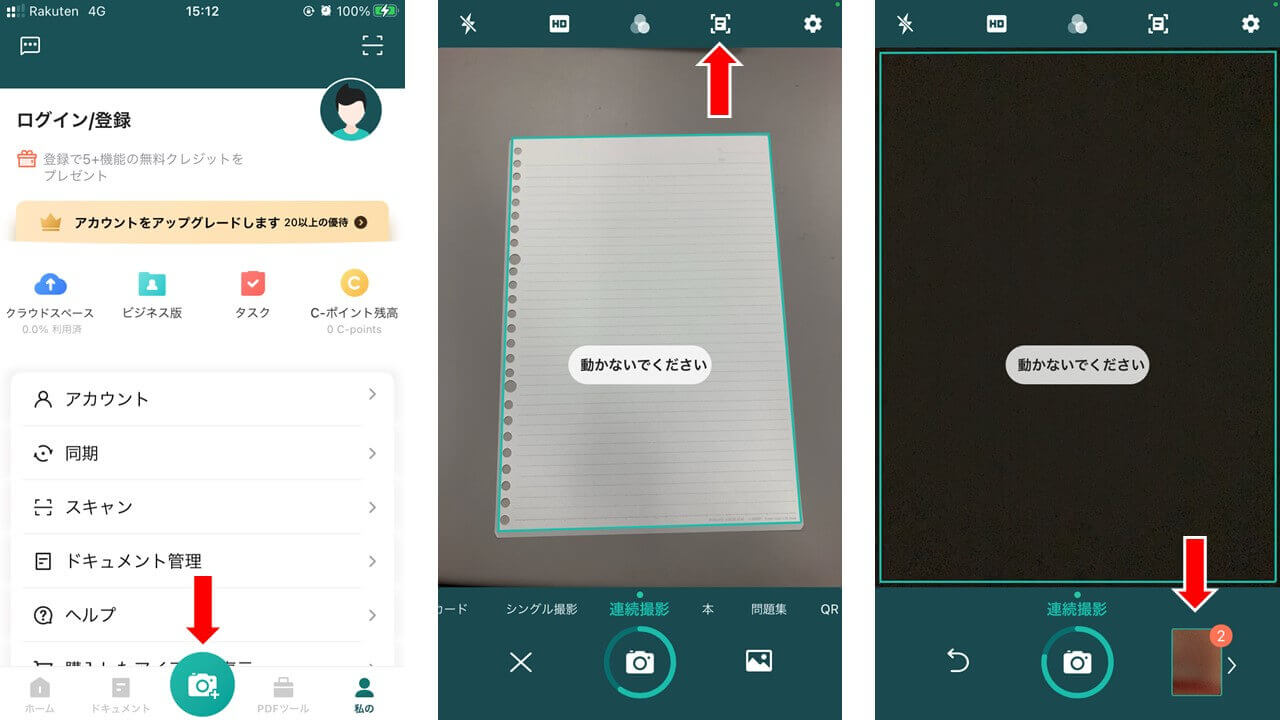
アプリ中央のカメラマークを押して、撮影の種類を選びます(今回は連続撮影)
画面上、右から二番目のボタンを押すことで撮影を手動/自動を切り替えられます。
かなり精度が良く、基本的に修正が必要ないくらいなので右下のボタンで次へ。
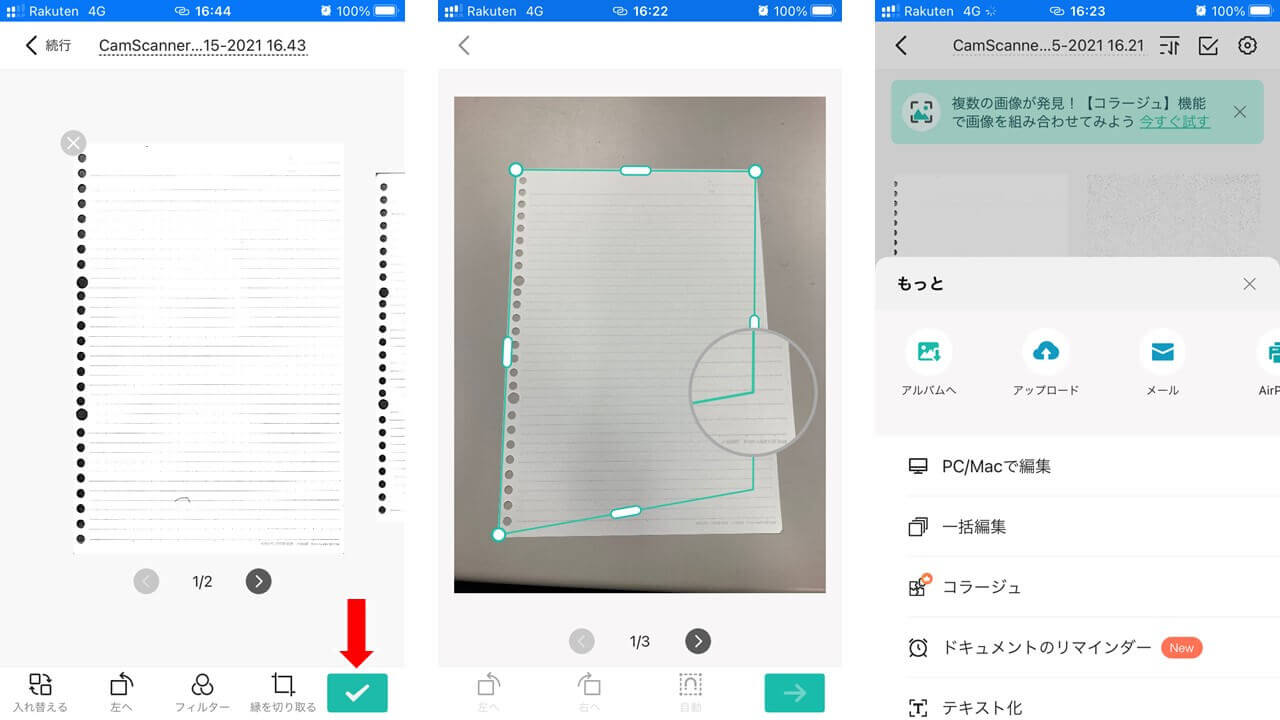
「入れ替える」はうまく取れなかった写真を、その場で再撮影し入れ替えられます。
「左へ」は撮影した写真を回転、「フィルター」はカラー/白黒などを調整。
「縁を切り取る」では調整している部分が拡大されるため、かなり調整しやすいです。
PCに送信
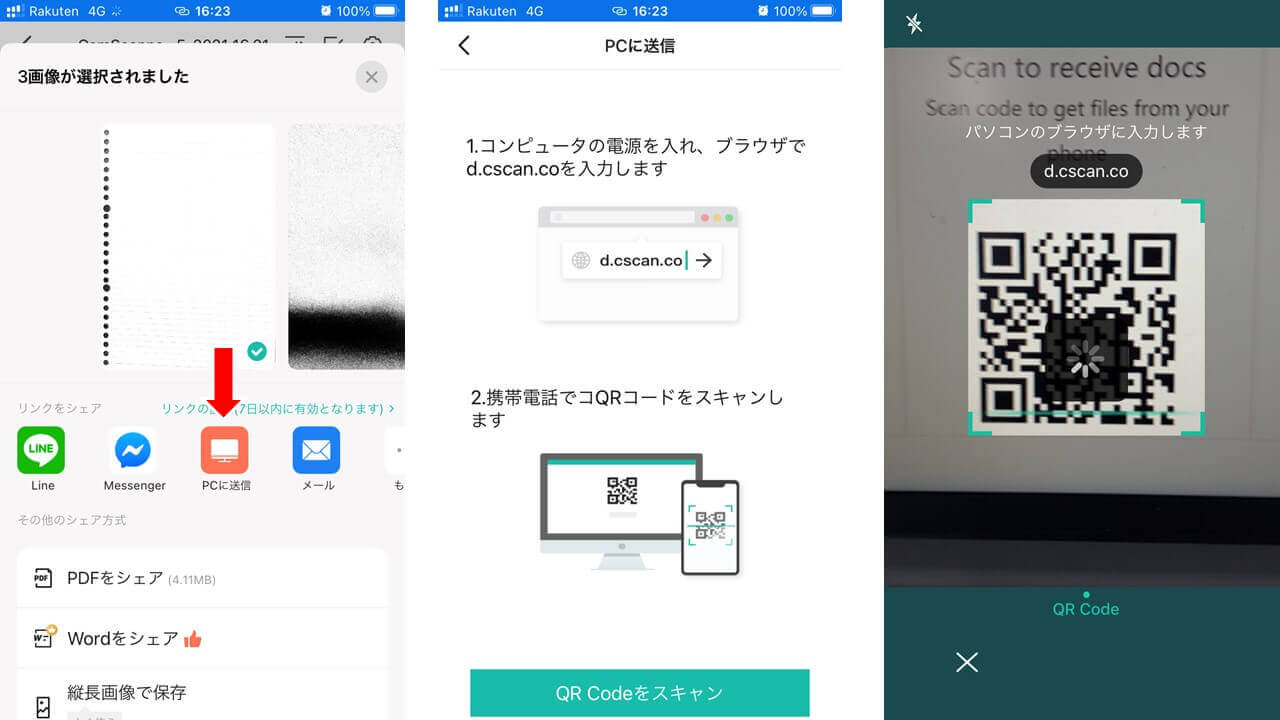
写真撮影・スキャンが終了した後「リンクをシェア」から「PCに送信」を選択します。
パソコンに「d.cscan.co」と入力するとQRコードだけが表示されたサイトが出現。
アプリの「QR Codeをスキャン」を押すとカメラが起動するので、撮影します。
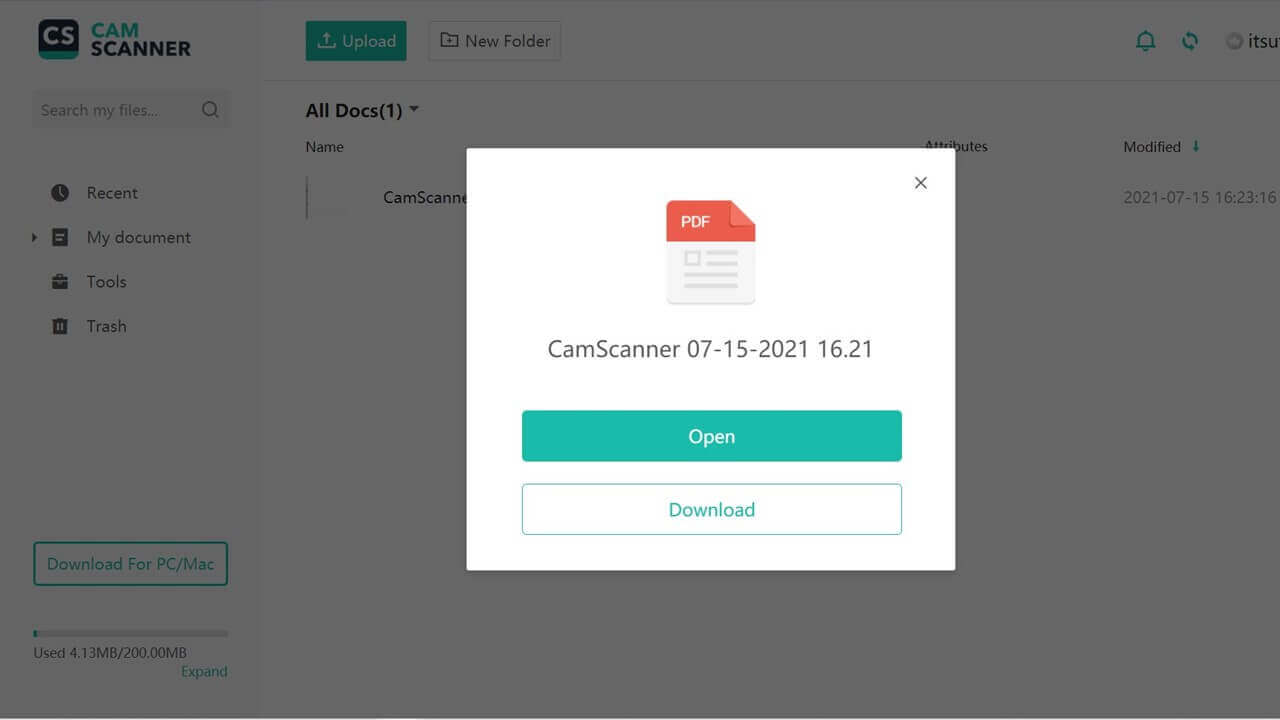
即座にファイルの送信ができる点で、PC版のCamScannerもかなり便利です。
「Open」でファイルを開く、「Download」でファイルをダウンロードできます。
ウェブ版では、PDFをWordやPowerPointに変更することも可能なので試す価値あり。
かなり便利なスキャナアプリ
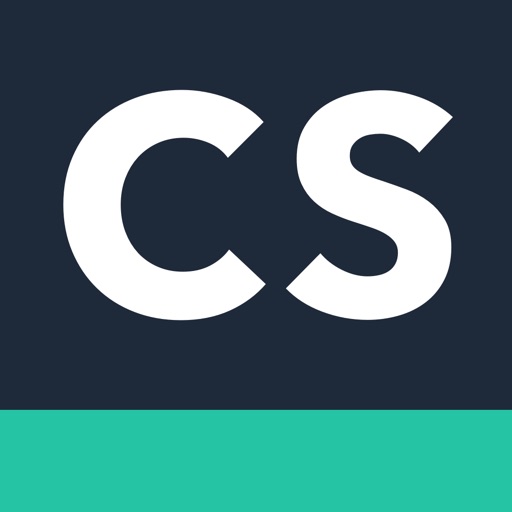
スキャナアプリの種類は多いですが、使いやすさとしてはこのアプリが最高です。
アプリの提供元が中国であることが不安要素ではありますが、それでも使いたいレベル。
大学のメールアドレスの設定は、研究室に所属する人などは控えておいたほうが良いかも。





